
Innehållsförteckning:
2025 Författare: Bailey Albertson | [email protected]. Senast ändrad: 2025-01-23 12:47
Varför min smartphone inte ansluter till Wi-Fi och hur man fixar den
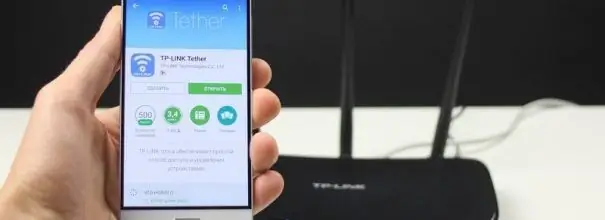
Trådlösa nätverk omsluter gradvis vår planet. Nu finns Wi-Fi inte bara i McDonalds eller på gatan utan också utanför staden. Om du har en smartphone till hands kan du använda Internet var som helst där det finns ett trådlöst nätverk, du behöver bara veta lösenordet till det. Men tänk om smarttelefonen inte kan komma åt webben?
Innehåll
- 1 Varför telefonen inte ansluter till Wi-Fi
-
2 Vad ska jag göra om telefonen inte ansluter till Wi-Fi?
- 2.1 Kontrollera om lösenordet och andra anslutningsinställningar på smarttelefonen är korrekta
- 2.2 Kontrollera routerinställningar
- 2.3 Ställa in datum och tid på Smartphone
- 2.4 Video: hur man åtgärdar situationen när smarttelefonen inte ansluter till Wi-Fi
Varför telefonen inte ansluter till Wi-Fi
Den vanligaste orsaken till Wi-Fi-problem är den mobila enheten. Det är mycket möjligt att det räcker att helt enkelt starta om smarttelefonen för att alla operativsystems tjänster ska fungera, eftersom omstart kommer att "återställa" den extra belastningen av tillfälliga filer och cache på enheten.
Problem du kan stöta på när du försöker ansluta till ett trådlöst nätverk:
- Wi-Fi slås inte på telefonen;
- telefonen ansluter, men det finns ingen tillgång till Internet;
- Wi-Fi på telefonen stängs ständigt av.
- telefonen ansluter till Wi-Fi, men visar meddelandet "Sparat, WPA2-skydd", medan det inte finns någon Internet-åtkomst;
- smarttelefonen ansluter inte till nätverket och visar status "Få en IP-adress";
- nätverket upptäcks inte eller det finns en konstant anslutning, även om andra enheter mycket väl kan ansluta till Wi-Fi.
Låt oss analysera problemen i ordning. När gadgeten vägrar att slå på den trådlösa nätverksadaptern betyder det att enheten har problem. Om en enkel omstart inte ändrar situationen måste du kontakta servicecentret för hjälp, eftersom chansen är stor att adaptern behöver bytas ut.
Om smarttelefonen ansluter till nätverket men Internet fortfarande inte visas finns det tre huvudalternativ:
- standardfel i drift av enheten (omstart hjälper);
- datumet på smarttelefonen är felaktigt inställt;
- en proxyserver är registrerad i anslutningsinställningarna, vilket hindrar dig från att ansluta till Internet.
När Wi-Fi stängs av ständigt indikerar detta också ett tekniskt problem med enheten. Lösningen på problemet liknar exemplet ovan - omstart eller servicecenter.
Tyvärr finns det ingen entydig definition av ett fel som "Sparat, WPA2-skydd". Det finns många anledningar till att det uppträder: felaktiga regionala inställningar för routern, ändring av det trådlösa nätverkslösenordet, igensatta kommunikationskanaler på routern, felaktig användning av smarttelefonen osv. Därför måste du hantera detta problem heltäckande, kontrollera orsakerna steg för steg och eliminera dem.
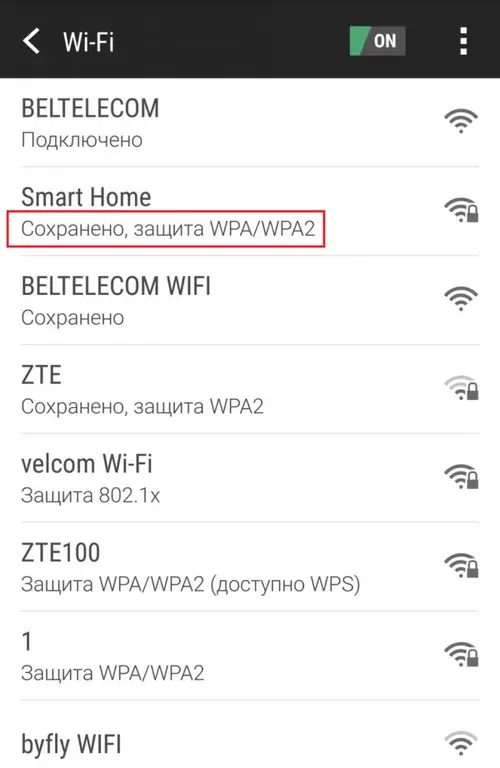
Felet "Saved, WPA2 Security" hindrar dig från att ansluta till ett trådlöst nätverk
I likhet med föregående fel är problemet att få IP-adress. I det här fallet är dock smarttelefonen sällan orsaken, troligen är problemet i routern. Ofta hjälper det att starta om det eller ändra inställningarna för åtkomst till det trådlösa nätverket.
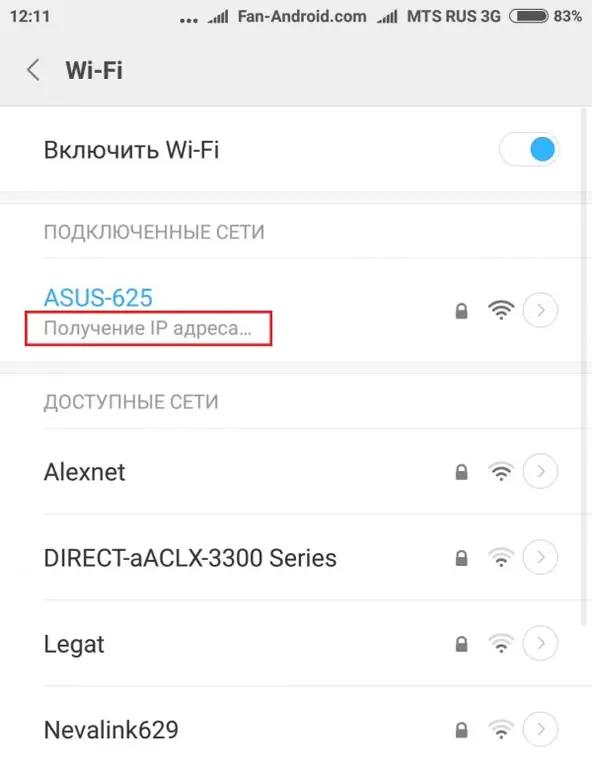
"Att få en IP-adress" är ett vanligt misstag när man ansluter till ett Wi-Fi-nätverk.
Det senaste populära felet upptäcks när smarttelefonen inte hittar nätverket eller autentiseringsprocessen hänger vid anslutning. I sådana fall är uppsättningen reparationsverktyg standard:
- starta om gadget och router;
- korrigera routerinställningar.
Vad ska jag göra om telefonen inte ansluter till Wi-Fi?
Det finns en hel del problem när du ansluter en smartphone till Wi-Fi, och lösningarna för alla punkter är nästan desamma. Det första att börja behandlingen med är att försöka stänga av och sätta på den trådlösa adaptern på din mobila enhet. Om detta inte hjälper måste du starta om din smartphone och router. Dessa enkla åtgärder är de mest produktiva för att lösa problem och ofta räcker det. Men om de inte hjälpte måste du gå vidare och kontrollera andra alternativ.
Kontrollerar om lösenordet och andra anslutningsinställningar på smarttelefonen är korrekta
När du ansluter till ett Wi-Fi-nätverk måste du ange lösenordet korrekt för att komma åt det. En eventuell felaktighet (att ersätta en siffra med en liknande bokstav eller felaktig registerhöjd) kommer att leda till att smarttelefonen inte kommer in i routerns lokala nätverk:
-
Öppna smartphone-inställningarna och gå till Wi-Fi-kolumnen.

Hur man öppnar Wi-Fi-inställningar i en smartphone Gå till Wi-Fi-objektet i smarttelefonens huvudinställningar
-
Beroende på enhet, antingen nypa linjen med det önskade nätverket med fingret eller klicka på pilen mittemot den för att gå till anslutningsinställningarna.

Hur man öppnar Wi-Fi-nätverksinställningar Håll ned Wi-Fi-linjen eller klicka på pilen mittemot nätverket
-
Vi klickar på "Byt nätverk".

Hur du ändrar Wi-Fi-nätverksinställningar Tryck på knappen "Byt nätverk"
-
Vi registrerar rätt lösenord för Wi-Fi, för att se till att vi trycker på knappen i form av ett öga, den här inställningen låter dig se de angivna tecknen och sedan spara ändringarna.

Lösenordsfönster i "Nätverksegenskaper" Ange lösenordet och dubbelkontrollera dess riktighet
På samma inställningssida måste du ändra:
- filtrera "proxyserver" till "nej";
-
filtrera "IP-inställningar" till DHCP-värde.

Hur man ställer in ytterligare anslutningsparametrar Vi tar bort inställningarna för "proxyservern" och ställer in IP-inställningen som DHCP
Kontrollerar routerinställningar
Routern i sig kan också orsaka att smarttelefonen inte kan ansluta till Wi-Fi. För att åtgärda situationen måste du gå till routerns administratörspanel, försöka ändra några parametrar slumpmässigt, spara de angivna uppgifterna och försöka komma åt Internet via en smartphone.
Öppna routerns avancerade inställningar. Detta görs på olika sätt, beroende på tillverkare, men all information kan erhållas på enhetens undersida. Gå sedan till inställningarna för "Trådlöst nätverk", till fliken "Wi-Fi-inställningar" och hitta följande parametrar:
- "Wi-Fi-anslutningsstatus" måste alltid vara på.
-
Ställ in "Radio-läge" till "Access point" -värdet;

Hur du konfigurerar routern ordentligt Vi ställer in routerns grundläggande parametrar för distribution av ett Wi-Fi-nätverk
-
"Radiofrekvensområde" - det första av objekten som måste ändras och försök efter åtkomst till nätverket efter att du har sparat. Först måste du ställa in breda alternativ med flera bokstäver, till exempel frekvensen 802.11b + g + n;

Hur man väljer ett radiofrekvensområde för en router Ändra och spara radiofrekvensvärdet en efter en
-
"Region (region, land)" - vi ändrar också vår plats, det är mycket önskvärt att placera ett riktigt land eller en region och först sedan försöka med andra alternativ;

Hur man ändrar platsområdet Ändra och spara tillgängliga områden en efter en
-
"Kanal" - om det är möjligt att välja en automatisk kanal, lämna denna inställning orörd. Du kommer inte att förlora någonting från att ändra den automatiska inställningen till manuell, så det är värt ett försök.

Hur man byter routerkanal Vi ställer in olika kommunikationskanaler och sparar ändringarna
Det är värt att komma ihåg att varje ändring av inställningarna måste sparas med motsvarande kommando i webbadministratörspanelen.
Ställa in datum och tid på din smartphone
Om datumet är felaktigt inställt på smarttelefonen kan Wi-Fi-adaptern också fungera felaktigt och, efter att ha anslutit till nätverket, inte överföra datapaket. För att åtgärda situationen räcker det att ställa in aktuell tid och tidszon:
-
Gå till "Avancerat" i smartphone-inställningarna.

Hur man öppnar avancerade Android-inställningar I smarttelefonens huvudinställningar, gå till "Avancerat"
-
Öppna inställningarna för "Datum och tid".

Hur man öppnar datum- och tidsalternativ Gå till artikeln "Datum och tid"
-
Vi tar bort växlarna från de automatiska parametrarna, om de inte redan är inställda på detta sätt, och ställer in tid, datum och tidszon manuellt.

Hur man ställer in datum och tid på en smartphone Ställ in datum, tid och tidszon på enheten korrekt
För att vara säker kan du dessutom starta om smarttelefonen så att systemet korrekt accepterar ändringarna.
Video: hur man åtgärdar situationen när smarttelefonen inte ansluter till Wi-Fi
Du kan ansluta till Wi-Fi från en smartphone, även om gadgeten vägrar att göra det. Det räcker att identifiera orsaken och svara på lämpligt sätt, oavsett om det är ett felaktigt lösenord, felaktiga routerinställningar eller ett fel i en mobil enhet.
Rekommenderad:
Varför Datorn Inte Ser USB-minnet Och Vad Du Ska Göra För Att Lösa Problemet

Varför datorn inte ser USB-flashenheten. Tio skäl och lösningar på problemet med steg-för-steg-instruktioner
Vad Ska Jag Göra Om Det Inte Finns Något Ljud I Yandex Browser - Varför Det Inte Fungerar Och Hur Man Fixar Det, Steg-för-steg-instruktioner Med Foton Och Videor

Anledningar till att det kanske inte finns något ljud i Yandex Browser. Hur man löser problemet med programmatiska metoder. Vad ska jag göra om allt annat misslyckas
Vad Ska Jag Göra Om Det Inte Finns Något Ljud I Webbläsaren - Orsaker Och Lösningar På Problemet, Steg-för-steg-instruktioner Med Foton Och Videor

Varför ljudet plötsligt kan försvinna i webbläsarna. Vilka åtgärder bör vidtas för att rätta till situationen: vi överväger åtgärder som exempel på olika webbläsare
Vad Ska Jag Göra Om Det Inte Går Att Ladda Eller Starta Plugin-programmet För Yandex Browser - Steg-för-steg-instruktioner För Att Lösa Problem Med Foton Och Videor

Vad är plugins. Hur man åtgärdar fel vid laddning, lansering och support i Yandex Browser. Vad ska du göra i händelse av en plugin-konflikt
Vad Man Ska Göra På Semester Hemma - Vad Man Ska Göra Om Det Inte Finns Pengar Och Du Inte Går Någonstans

Vad man ska göra på semester hemma: hälsa, skönhetsförfaranden, fotosession. Semester på en budget: städning och ordning, sova, vandra, lifta
