
Innehållsförteckning:
2025 Författare: Bailey Albertson | [email protected]. Senast ändrad: 2025-01-23 12:47
Vi går online från TV: n: hur man ansluter och konfigurerar allt du behöver
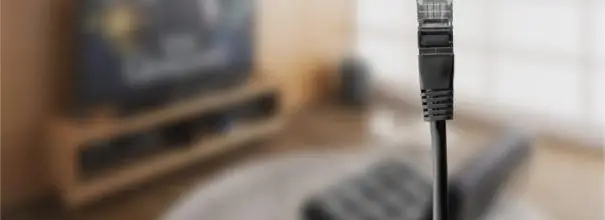
Idag är det inte längre begränsat att titta på program på TV till att byta luftkanaler. Från TV: n kan du gå online och titta på vad du vill, ansluta till nödvändiga webbplatser och tjänster. Men för att göra detta måste du först ställa in din TV: s nätverksanslutningar.
Innehåll
-
1 Ansluta TV: n till Internet
- 1.1 Använda en nätverkskabel
- 1.2 Via en router
- 1.3 Via dator
-
1.4 Via Wi-Fi-hotspot
1.4.1 Video: Ansluta TV: n till Internet
-
2 Ställa in Internetanslutning för TV-apparater med Smart TV-funktion
- 2.1 Ställa in LG Smart TV
- 2.2 Ställa in Samsung Smart TV
- 2.3 Konfigurera Smart TV SONY
- 2.4 Tips för att ställa in Smart TV
- 3 Internetanslutning till gamla TV-apparater
- 4 Problem med att ansluta Internet till TV: n och deras lösningar
Ansluta TV: n till Internet
Nu, när alla, som har anslutit till Internet, kan titta på vad de vill, upplever TV-enheter en återfödelse. Först var det bara möjligt att ansluta till nätverket via en nätverkskabel, men sedan blev en trådlös metod tillgänglig. Som ett resultat, från en enkel sändning av en bild från en dator, har tv-apparater nått fullfjädrad interaktion med det globala nätverket, vilket i många fall realiseras genom ett specialiserat programvarupaket - Smart TV.
Det finns olika sätt att ansluta din TV till internet. Låt oss överväga var och en av dem i följd.
Använda en nätverkskabel
Om du vill ansluta din TV till Internet med en nätverkskabel, behöver du bara kabeln i sig av den extra utrustningen. Anslutningsmetoderna varierar dock beroende på om din IP-adress är dynamisk eller statisk. Med en dynamisk IP måste du göra följande:
-
Anslut internetkabeln till TV: n och vänta på nätverksanslutningen.

Lan-kabel på TV Anslut din internetkabel till din TV
- Om den inte ansluts automatiskt, gå till TV-inställningarna.
-
I avsnittet "Nätverk" ställer du in automatiska inställningar för din anslutning så fungerar Internet.

Information om upprättande av en trådbunden anslutning Vänta tills anslutningen till det trådbundna nätverket är slut
Med en statisk IP krävs fler steg. Dessutom stöder inte alla TV-apparater den här funktionen. Följ dessa steg:
- Anslut kabeln och gå till inställningarna för nätverksanslutningen.
-
Välj "Ställ in min anslutning manuellt" eller liknande.

Konfigurera en nätverksanslutning manuellt Välj "Manuell konfiguration"
- Du kommer att bli ombedd att välja din anslutningstyp. Ange en trådbunden anslutning när du försöker ansluta via en kabel.
-
Då måste du ange anslutningsinformationen: IP-adress, DNS och annan data. De kan fås från din leverantör genom att kontakta teknisk support.

Ange anslutningsdata Ange IP-adressen och annan data som mottas från ISP
- Därefter visas en internetanslutning.
Om din TV inte stöder PPPoE-anslutning måste du prova andra metoder för att upprätta en nätverksanslutning.
Genom en router
Ett annat alternativ är att ansluta en nätverkskabel från en router till TV: n. Detta förutsätter att routern är ansluten till Internet och fungerar korrekt.
Denna anslutning görs enligt följande:
-
Vi ansluter den ena änden av nätverkskabeln till routerns kontakt (gul) och sätter in den andra i TV: ns nätverkskontakt.

Ansluta en TV till en router Anslut TV: n till routern med en Lan-kabel
- Vi väntar ett tag tills anslutningen upprättas.
- När anslutningen har upprättats ska motsvarande meddelande visas på TV-skärmen.
Via dator
Det är möjligt att visa en bild från en dator på TV: n. För att göra detta behöver du bara ansluta din dator till Internet på något av de tillgängliga sätten för dig, och bilden kommer att överföras till TV: n via en HDMI-kabel. Detta görs enligt följande:
- Anslut din dator till TV: n med en HDMI-kabel. Om din TV inte stöder HDMI kan du använda en adapter och ansluta till DVI-kontakten, men bild- och ljudkvaliteten blir sämre.
-
Slå på båda enheterna. Ställ TV: n i AVI-läge och välj HDMI som källa.

Ansluta en TV till en dator Du kan ansluta din TV till din dator med en HDMI-kabel
-
Gå till Alternativ på din dator och välj Skärminställningar. Vänta tills din TV-skärm upptäcks.

Ställa in skärmar på din dator Välj din TV-skärm som primär
Denna metod kommer att vara optimal för en gammal TV som inte har möjlighet att ansluta till nätverket
Wi-Fi-hotspot
Om din TV har en Wi-Fi-modul kan du ansluta till Internet via Wi-Fi. Du behöver ett lösenord från ditt nätverk för att skapa anslutningen, så förbered det i förväg. Själva processen utförs enligt följande:
- Gå till nätverksinställningarna för din TV och välj den trådlösa anslutningstypen.
-
Du kommer att erbjudas alla tillgängliga Wi-Fi-anslutningar inom intervallet. Du måste välja ditt nätverk baserat på dess namn.

Välja ett nätverk för att ansluta Välj ditt trådlösa nätverk för att ansluta
-
Du kommer att bli ombedd att ange en säkerhetsnyckel. Här måste du ange lösenordet för din Wi-Fi-anslutning. Då måste du bekräfta lösenordsinmatningen och anslutningen upprättas.

Ange Wi-Fi-lösenordet Ange lösenordet för ditt trådlösa nätverk och bekräfta inmatningen
Wi-Fi-anslutning kräver inga kablar, vilket gör det till det enklaste alternativet. För en stabil dataöverföring måste du dock ha en bra internethastighet och det borde inte finnas några enheter på vägen till TV: n som kan störa Wi-Fi-signalen.
Video: Ansluta TV: n till Internet
Ställa in internetanslutning för TV-apparater med Smart TV-funktion
För normal drift på Internet måste enheten med Smart TV vara korrekt konfigurerad. Installationsmetoderna, även om de är något, skiljer sig fortfarande beroende på TV-modellen. Låt oss ta reda på hur man ställer in olika modeller.
Kom ihåg att du behöver en fungerande internetanslutning för att ställa in din Smart TV. Utan internetåtkomst kommer du inte att kunna använda de flesta av Smart TV: s funktioner.
Ställa in LG Smart TV
Följ dessa steg för att ställa in din LG TV:
- Tryck på HOME-knappen på fjärrkontrollen för att komma till TV: ns huvudmeny.
-
Öppna menyn "Inställningar" och välj "Nätverk" i den.

LG TV-hemmeny Gå till TV-inställningarna från huvudmenyn
-
Gå till "Nätverksanslutningar".

Nätverksinställningar på LG TV Välj "Nätverksanslutning" i nätverksinställningarna
-
Knappen "Konfigurera anslutning" visas på skärmen. Klicka på den för att gå till listan över tillgängliga nätverk för anslutning.

Konfigurera en nätverksanslutning Klicka på knappen "Konfigurera anslutning" i menyn för nätverksanslutningar
- Välj ditt nätverk. Den kan antingen vara trådbunden eller trådlös. Vänta tills anslutningen till det valda nätverket är klar.
När du har skapat internet måste du registrera dig i LG-nätverket. För att göra detta gör du följande:
-
Tryck på HEM-knappen och välj inloggningsknappen längst upp till höger på skärmen.

Logga in på ditt LG-konto Klicka på knappen "Logga in" längst upp till höger på skärmen
-
Eftersom du ännu inte har registrerat dig i detta nätverk måste du skapa ett nytt konto. Klicka på "Registrera" för att göra detta.

Inloggningsinloggningsskärm Klicka på "Registrera" för att skapa ett konto
-
Du måste acceptera användaravtalet. Studera det och klicka på "Acceptera". Gör detsamma med sekretesspolicyn.

LG sekretesspolicy Du måste acceptera användaravtalet och sekretesspolicyn
-
Ange din e-postadress och önskat lösenord för att logga in på ditt konto och bekräfta sedan registreringen.

LG-nätverksregistreringsdatainmatning Ange din e-postadress och önskat lösenord
- Gå till din e-post och följ länken i brevet som aktiverar ditt konto.
Därefter kommer registreringen att slutföras. Du kan logga in på ditt konto och använda alla Smart TV-alternativ på LG TV.
Ställa in Samsung Smart TV
Att ställa in din Samsung TV för att ansluta till Internet skiljer sig inte mycket från LG. Gör följande:
-
Öppna inställningarna och gå till avsnittet "Nätverk" i avsnittet "Nätverk".

Nätverksinställningar för Samsung-TV-apparater I avsnittet "Nätverk" väljer du "Nätverksinställningar"
- Om du använder den trådbundna anslutningsmetoden ser du ett meddelande om att kabeln är ansluten, varefter allt du behöver göra är att trycka på "Start" -knappen.
- Anslutningen kommer att upprättas. Därefter kan du valfritt konfigurera den (till exempel ange IP-adressen). Om ytterligare inställningar inte krävs klickar du på OK och börjar använda Internet.
- Med en trådlös anslutning måste du välja önskat Wi-Fi-nätverk och ange lösenordet för det, som i föregående instruktioner.
Du måste också registrera dig och logga in på Samsung Smart TV. Men det är ganska enkelt att göra detta via den officiella Samsung-webbplatsen genom att gå till den från en dator. När du har registrerat och skapat ett konto måste du bara logga in på det från TV: n och registrera det för att ladda ner applikationer. Detta görs enligt följande:
- Följ den här länken. För att registrera ett konto måste du ställa in de obligatoriska kryssrutorna mittemot motsvarande objekt och klicka på "Acceptera" -knappen.
-
Ange den information som krävs för registrering. Svårigheter kan endast uppstå med avsnittet Postnummer - det här är ditt postnummer.

Skapa ett Samsung-konto Fyll i formuläret för att skapa ett Samsung-konto
-
Du måste bekräfta ditt konto genom att klicka på länken i brevet som skickas till dig via e-post.

Kontobekräftelse via post Följ länken i e-postmeddelandet för att verifiera ditt konto
- Gå till avsnittet för kontoinloggning på TV: n och ange nödvändiga data (inloggning och lösenord). Därefter länkas TV: n till ditt konto och du kan ladda ner applikationer till det.
Ställa in Smart TV SONY
SONY TV-apparater har en praktisk "anslutningsguide" som guidar dig genom alla TV-installationsstegen. Det gör det ganska enkelt att ansluta till internet. Det finns också en "manuell" metod som nästan helt duplicerar liknande åtgärder för andra modeller. Det kan också noteras att SONY TV inte kräver registrering i sitt eget nätverk utan använder ett vanligt Google-konto för att komma åt applikationsbutiken. Troligtvis har du redan ett sådant konto, men om det inte finns, följ sedan dessa steg:
- Följ den här länken för att börja skapa ditt Google-konto.
-
Fyll i alla obligatoriska formulär. Välj eventuellt ett telefonnummer (detta hjälper dig att ytterligare skydda ditt konto).

Skapa ett Google-konto Skapa ett Google-konto för att dra full nytta av din Sony TV
- Acceptera villkoren i användaravtalet och sekretessen och kontot skapas.
Tips för installation av Smart TV
Konfigurationsalternativen för olika "smarta" enheter skiljer sig lite från varandra. Men användarna glömmer ofta bort några användbara saker som kommer att göra enheten mer stabil och bekväm. Till exempel bör följande punkter övervägas:
- Program och firmware på enheten måste uppdateras: fel kan uppstå även i hårdvara av högsta kvalitet, men utvecklarna försöker fixa dem snabbt. Genom att uppdatera firmware kommer du att lägga till alla dessa korrigeringar i den. Du bör inte skjuta upp uppdateringen under lång tid, eftersom det förr eller senare kan uppstå ett allvarligare fel i programmet.
- Sändningskvaliteten på Smart TV beror ofta på kvaliteten på ditt Internet. Det är värt att ta hand om att skapa en stabil och snabb internetanslutning.
- De flesta smarta TV-apparater använder Android-operativsystemet. Detta gör att många applikationer kan installeras på enheten. Begränsa dig inte till bara förinstallerade program - anpassa din TV efter dina behov med appar från butiken.
Internetanslutning till gamla TV-apparater
Om du har en gammal TV kan det finnas problem med att ansluta den till Internet, eftersom den helt enkelt inte har det här alternativet. Samma problem kan uppstå om din TV inte har Smart TV-funktionalitet, men du vill ansluta den till Internet. Lyckligtvis är de lätta att lösa:
- anslut en smart digitalbox till TV: n (en adapter kan behövas för att ansluta), och din TV kommer att få all funktionalitet hos en “smart” enhet, inklusive möjligheten att ansluta till Internet.
- använd TV: n som en skärm och upprätta bara en anslutning till datorn och anslut datorn till Internet med den metod som beskrivs ovan.
Problem med att ansluta Internet till TV: n och deras lösningar
Att ansluta din TV till internet orsakar sällan problem. Vanligtvis går allt smidigt och orsakerna till problemen ligger bara i användarens slarv, till exempel i att ange fel Wi-Fi-lösenord. Om du fortfarande har problem när du ansluter bör du kontrollera följande:
- Om anslutningen är trådbunden, se till att ledningen inte skadas i hela dess längd. Om den till och med fästs eller böjs för mycket kan det vara orsaken till bristen på anslutning.
- Se till att det inte finns några störningar i Wi-Fi-anslutningen. En mikrovågsugn kan till exempel orsaka störningar. Dessutom överbelast inte routern genom att komma åt nätverket från många olika enheter samtidigt.
-
Nätverksanslutningsproblem kan uppstå på grund av föråldrad firmware. Logga in på nätverket på ett annat sätt och uppdatera sedan firmware. Detta är särskilt fallet med Sony TV-apparater.

Sony TV-konfigurationsfel I händelse av ett fel vid anslutning av TV: n till Internet är det värt att uppdatera firmware
Internetanslutning är mycket viktigt för Smart TV. Utan det är en sådan enhet helt enkelt inte meningsfull, eftersom de flesta av dess möjligheter förblir otillgängliga. Internetåtkomst på en vanlig TV är dock inte överflödig. Och nu vet du hur du skapar en sådan anslutning och ser exakt vad du vill ha.
Rekommenderad:
Hur Man Rengör Och Skär Fisk Korrekt: Metoder För Filetbearbetning, Vad Man Ska Göra För Att Förhindra Att Skalor Flyger, Hur Man Tarmar Och Andra Rekommendationer + Video

Hur man rengör fisk ordentligt. Hur kan du klippa den. Bearbetningsmetoder för olika sorter. Steg för steg instruktioner. Foto och video
Hur Man Tvättar Strumpor Hemma, Speciellt För Olika Material, Manuella Metoder Och Maskinmetoder, Hur Man Tvättar Vita Strumpor

Hur man tvättar vita, svarta och färgade strumpor. Effektiva sätt att ta bort fläckar för hand och i en tvättmaskin. Hur man tvättar barnstrumpor från olika smuts
Hur Man Rengör En Kappa Hemma Med Olika Metoder, Utan Tvätt, Vårdfunktioner För Olika Material, Kan Den Tvättas

Hur ofta ska du rengöra kappan och när är det bäst att lita på kemtvätt. Beskrivning av sätt att ta bort damm, fläckar och andra defekter från olika material. Recensioner
Hur Man Uppdaterar Webbläsaren På En Dator, Bärbar Dator, Telefon Gratis - Steg-för-steg-instruktioner Och Beskrivningar Av Olika Metoder

Vad webbläsare används till och varför är det viktigt att uppdatera dem regelbundet. Hur man uppdaterar webbläsaren manuellt på en dator, surfplatta och telefon
Hur Man Skalar En Avokado För Olika ändamål, Hur Man Snabbt Skalar Av, Hur Man Tar Bort En Grop: Effektiva Och Enkla Sätt Att Skala En Frukt

Metoder för att skala avokado. Hur man skär en avokado i kuber, skivor. Hur man skalar omogen frukt
