
Innehållsförteckning:
2025 Författare: Bailey Albertson | [email protected]. Senast ändrad: 2025-01-23 12:47
Fel "Din anslutning är inte säker" i Google Chrome: orsaker och lösningar
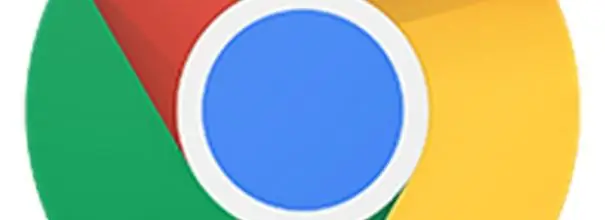
Alla webbläsare, inklusive Google Chrome, försöker säkra internetsurfning för sina användare. Ibland kan fel uppstå när du går till en viss webbplats. I Google Chrome visas till exempel meddelandet "Din anslutning är inte säker". Låt oss överväga orsakerna till detta fel och hur vi åtgärdar det.
Innehåll
- 1 Vad betyder felet "Din anslutning är inte säker" i Google Chrome?
-
2 Orsaker till felet och hur du åtgärdar det
- 2.1 Problem med certifikatet
-
2.2 Felaktig systemtid
2.2.1 Video: hur man tar bort ett anslutningsfel genom att ändra datum och tid
-
2.3 Inkompatibilitet med tillägg
2.3.1 Video: Så här inaktiverar du tillägg i Google Chrome
- 2.4 Föråldrad Windows-version
-
2.5 Föråldrad webbläsarversion eller krasch
- 2.5.1 Video: Hur man uppdaterar Google Chrome
- 2.5.2 Avinstallera och installera om Google Chrome
- 2.5.3 Video: Så här tar du helt bort Google Chrome från din dator
- 2.6 Väntar på certifikatförnyelse
Vad betyder felet "Din anslutning är inte säker" i Google Chrome?
De flesta webbplatser använder idag en HTTPS-anslutning där data krypteras med SSL. En sådan anslutning indikerar resursens säkerhet. Det behöver ett certifikat. Innan en webbplats öppnas kontrollerar Google Chrome om den har ett certifikat och dess giltighetsperiod. Om den saknas eller användningsperioden länge har löpt ut, begränsar webbläsaren åtkomsten till den här resursen. Som ett resultat visas felet "Din anslutning är inte säker".
Det är värt att komma ihåg att ett sådant fel inte i alla fall ligger i avsaknad av ett certifikat. Anledningen kan vara på din dator. Låt oss ta en närmare titt på var och en av anledningarna.
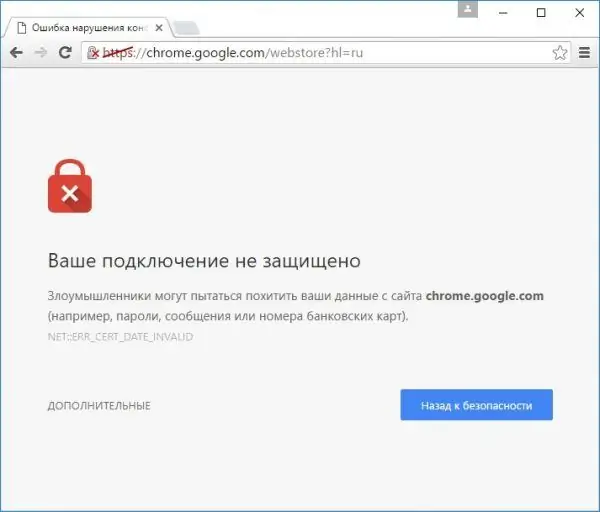
När du besöker webbplatsen kan du få ett felmeddelande "Din anslutning är inte säker"
Orsaker till felet och hur du åtgärdar det
Fel kan uppstå av flera skäl. Om du är säker på att övergången till webbplatsen är säker, följ sedan instruktionerna nedan.
Problem med certifikatet
Certifikatet som webbplatsen fick kunde ha utfärdats av en icke-verifierad utgivare. Om Chrome inte hittar utgivaren i databasen kommer det att orsaka ett fel. Att logga in på ditt personliga konto på olika resurser kan också vara orsaken till att det inträffar.
För att kringgå detta fel, klicka på knappen till höger "Ytterligare" och klicka sedan på "Gå till webbplatsen".
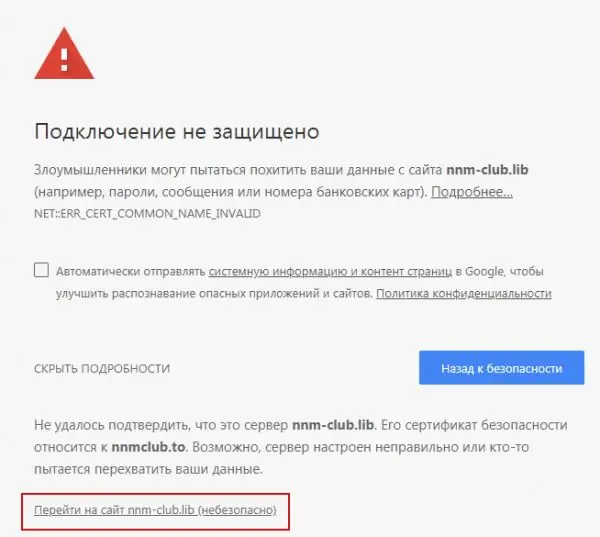
Klicka på "Gå till webbplatsen"
Felaktig systemtid
Om du ser felkoden Net:: ERR_CERT_DATE_INVALID i meddelandet betyder det att problemet är med fel datum och tid på din dator. Om klienttiden och servertiden är annorlunda bestämmer Google Chrome att certifikatet antingen har gått ut eller ännu inte har gått ut.
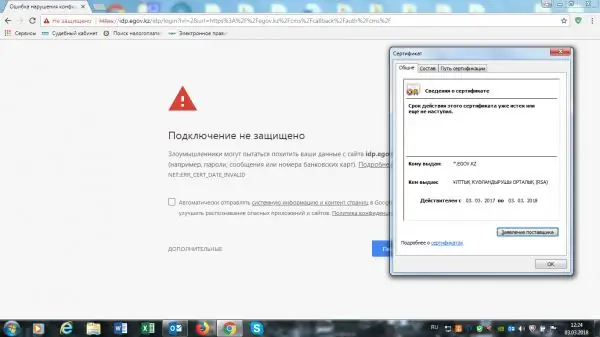
Om du ser koden Net:: ERR_CERT_DATE_INVALID, ändra tid och datum på din dator
För att lösa problemet måste du ställa in rätt datum och tid:
- Hitta datum och tid i det övre högra hörnet på skärmen. Klicka på det här området med höger musknapp.
-
Välj det andra avsnittet”Inställningar för datum och tid” i snabbmenyn.

Snabbmenyn för datum och tid Välj avsnittet "Inställningar för datum och tid"
-
I det nya fönstret avmarkerar du den automatiska detekteringen av datum och tid och klickar sedan på knappen "Ändra".

Ändra datum och tid på PC Klicka på knappen "Ändra"
- Ställ in rätt data i det blå fönstret och klicka på "Ändra" igen.
- Ladda om sidan i webbläsaren där felet kastades.
Video: hur man tar bort ett anslutningsfel genom att ändra datum och tid
Inkompatibla tillägg
Webbplatser öppnas kanske inte när VPN-tillägg är aktiverade.
Så här inaktiverar du VPN-tillägget:
-
Klicka på webbläsarens menyikon i form av tre punkter i det övre högra hörnet.

Chrome-webbläsarens meny Öppna Chrome-webbläsarens meny
-
Välj "Fler verktyg" och sedan blocket "Tillägg".

Avsnitt "Ytterligare verktyg" i webbläsarens meny Öppna fliken med webbläsartillägg
- Inaktivera alla tillägg som kan relateras till din internetanslutning, särskilt VPN-tillägget.
- Starta om felsidan.
Video: hur man inaktiverar tillägg i Google Chrome
Föråldrad Windows-version
I Windows 10 kan du inte stänga av den automatiska installationen av uppdateringar, så felet kan inte uppstå på grund av att operativsystemet är föråldrat. Men i OS-versioner under "tio" kan problemet uppstå av denna anledning. Sök efter en uppdatering för ditt system genom att följa dessa steg:
-
Klicka på "Start" -knappen i det nedre vänstra hörnet på skärmen.

Start meny Öppna startmenyn
-
Ange "Uppdateringscenter" i sökrutan.

Start-menyns sökfält Ange söktermen "Uppdateringscenter"
- Gå till Windows Update-inställningar.
- Kör en uppdateringssökning så att systemet kan hitta uppdateringar och installera dem. Starta om datorn och öppna felsidan igen.
Föråldrad webbläsarversion eller krasch
Orsaken till felet kan inte bara vara ett föråldrat operativsystem, utan också en ouppdaterad Google Chrome. Uppdatera din webbläsare:
- Öppna Chrome-menyn genom att klicka på ikonen med tre punkter.
-
Håll muspekaren över avsnittet "Hjälp" och klicka på det första objektet "Om Google Chrome".

Browser-menyn i Chrome Öppna avsnittet "Om webbläsaren Google Chrome"
- En ny flik öppnas där systemet startar en automatisk sökning efter webbläsaruppdateringar. Om systemet inte hittar dem visas meddelandet "Den senaste versionen av Google Chrome är redan installerad."
- Om det finns uppdateringar kommer webbläsaren att ladda ner och installera dem själv, men du måste vänta en stund.
Video: hur man uppdaterar Google Chrome
youtube.com/watch?v=8PMyJ_HOre8
Ta bort och installera om Google Chrome
Om du har en äldre version av Google Chrome eller Windows kan det hända att nedladdning och installation av webbläsaruppdateringar inte fungerar automatiskt. I det här fallet rekommenderas det att avinstallera den gamla versionen av Google Chrome med hjälp av ett tredjepartsverktyg, till exempel Revo Uninstaller, och installera den nya versionen av webbläsaren från den officiella källan. Detta sätt att lösa problemet hjälper också till att påskynda din webbläsare och åtgärda olika kraschar.
-
Gå till utvecklarens officiella webbplats. Välj den gratis versionen du vill ladda ner. Klicka på den gröna gratis nedladdningsknappen.

Revo Uninstaller officiella webbplats Klicka på knappen Gratis nedladdning
- Du kommer till en ny flik. Klicka på Ladda ner igen.
-
Öppna den nedladdade filen.

Nedladdningslista Öppna det nedladdade installationsprogrammet Revo Uninstaller
- Välj språk. Markera rutan bredvid "Jag accepterar villkoren i avtalet." Klicka på "Nästa".
- Markera rutan bredvid "Skapa skrivbordsgenväg". Klicka på "Nästa" igen.
- Klicka på "Installera" och sedan på "Slutför".
-
I programfönstret som öppnas, hitta Google Chrome och välj det med musen. Välj alternativet "Ta bort" i det övre fältet.

Startfönstret för Revo Uninstaller Markera Google Chrome i listan
-
Välj ett skanningsläge. Markera "Moderate" eller "Advanced". Klicka på "Scan". Programmet väljer alla filer relaterade till Google Chrome i PC-minnet.

Avinstallerar Google Chrome via Revo Uninstaller Välj "Avancerat" eller "Måttligt"
-
I nästa fönster klickar du på "Markera alla" och sedan på "Ta bort". Bekräfta att du vill ta bort alla objekt.

Ta bort Google Chrome Markera alla rutor för att ta bort filer relaterade till Chrome
- Klicka på "Välj alla" igen och sedan på "Radera". Den här gången kommer avinstallationsprogrammet att bli av med de återstående filerna i programmet som lagras i datorns systemmappar (poster i registret etc.). Stäng Revo Uninstaller.
Du kan använda vilket annat program som helst för att ta bort programvara från din dator. Nästan alla av dem syftar till att helt ta bort programvara (programvara) från datorns minne: inga kvarvarande filer finns kvar i systemmapparna som i framtiden kan komma i konflikt med filerna i det nyligen installerade programmet. Revo Uninstaller är ett av de enklaste, mest bekväma och snabbaste verktygen för att bli av med programvara.
Följ dessa enkla steg för att installera om din webbläsare:
-
Gå till den officiella resursen.

Officiell nedladdningssida för Chrome Klicka på "Ladda ner Chrome"
- Klicka på "Ladda ner Chrome".
- Klicka på "Godkänn och installera".
- Öppna det nedladdade installationsprogrammet. Det installerar Chrome själv på några minuter och öppnar sedan en webbläsare.
Video: hur man tar bort Google Chrome helt från din dator
Väntar på certifikatförnyelse
Vid sällsynta tillfällen kan du fastna i det ögonblick när webbplatsen förnyar sin certifiering. Problemet är inte med din dator utan med webbkällan. Här måste du bara vänta på att resursen ska få uppdaterade certifikat, och åtkomst till den återställs.
Felet "Din anslutning är inte säker" kan orsakas av ett fel på din dator, och inte av frånvaron eller utgången platscertifikat. Om du är helt säker på resursens säkerhet kan du tvinga webbläsaren att gå till den med knappen "Mer". Om du är osäker, kontrollera först datum och tid på din dator, oavsett om operativsystemet eller webbläsaren är uppdaterad. Om det inte hjälper, inaktivera tillägg och ladda om sidan. Den sista utväg är att installera om webbläsaren.
Rekommenderad:
Vad Ska Jag Göra Om Google Chrome Inte Fungerar - Orsaker Och Lösningar På Problem Med Webbläsaren, Inklusive När Den Inte Startar

Anledningarna till att Google Chrome inte fungerar: startar inte, sidor öppnas inte, en grå skärm visas etc. Lösningar med foton och videor
Varför Och Vad Ska Jag Göra Om Webbläsaren Google Chrome Inte öppnar Sidorna - Lista De Viktigaste Orsakerna Och Beskriv Lösningarna På Problemet

Av någon anledning öppnar inte Google Chrome sidor. Lösning genom att rensa cacheminnet, redigera värdfilen, rengöra registret, installera om webbläsaren etc
Vad Ska Jag Göra Om Videon Inte Visas I Yandex Browser - Varför Filmerna Inte Spelas, Spelaren Arbetar

Hur man felsöker problem med uppspelning av video online i Yandex.Browser. Verifierade åtgärder
Vad Ska Jag Göra Om Bilder Inte Visas I Webbläsaren - Varför Detta Händer Och Hur Man Löser Problemet, Steg-för-steg-instruktioner Med Foton

I vilka fall visas inte bilder i webbläsaren. Möjliga orsaker till problemet. Hur återuppta visning av bilder och förhindra webbläsarstörning
Vad Man Ska Göra På Semester Hemma - Vad Man Ska Göra Om Det Inte Finns Pengar Och Du Inte Går Någonstans

Vad man ska göra på semester hemma: hälsa, skönhetsförfaranden, fotosession. Semester på en budget: städning och ordning, sova, vandra, lifta
