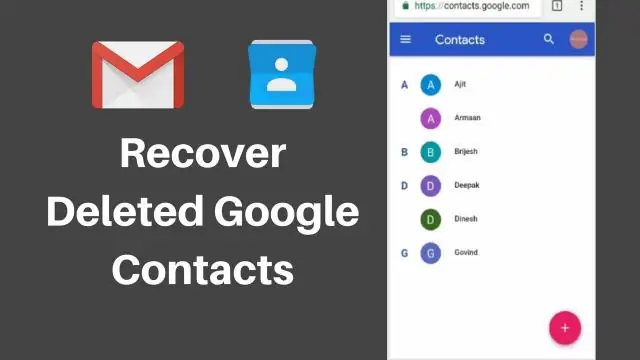
Innehållsförteckning:
2025 Författare: Bailey Albertson | [email protected]. Senast ändrad: 2025-01-23 12:47
Så här återställer du borttagna foton på iPhone, iPad och iPod touch: Steg-för-steg-instruktioner
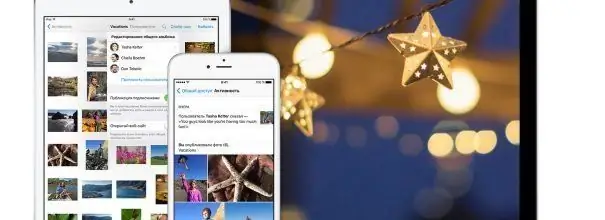
Bilder på iPhone är ett minne av glada stunder i livet, intressanta människor och ljusa händelser. Att förlora dem alla genom oavsiktligt misslyckande eller slarv kan vara extremt frustrerande. Det finns flera sätt att återställa nyligen tagna ögonblicksbilder - med standardapplikationsalternativ och tredjepartsprogram.
Innehåll
- 1 När är fotoåterställning nödvändigt och är det möjligt
-
2 Återställ foton på iPhone, iPad och iPod touch med inbyggda verktyg
-
2.1 Ladda ner iTunes-säkerhetskopia
2.1.1 Video: hur man återställer data från en säkerhetskopia
- 2.2 Återställ fotoarkivet från iCloud
-
-
3 Använda tredjepartsprogram
-
3.1 Wondershare Dr Fone Utility
3.1.1 Video: Återställ filer med Wondershare Dr Fone
- 3.2 EaseUS MobiSaver-programvara
- 3.3 Återställa ögonblicksbilder med iSkysoft iPhone Data Recovery
- 3.4 UndeletePlus-verktyget
- 3.5 Använda iPhone Spy Stick
-
När är fotoåterställning nödvändigt och är det möjligt
Om du en dag inte hittade dina favoritfoton på din iPhone kan det bero på följande skäl:
- Återställ iPhone-inställningar.
- Av misstag trycker du på fel knapp när du bearbetar eller sparar foton.
- Fel på enheten.
Oavsett orsaken till frånvaron av foton på din gadget finns det alltid en chans att återställa dem. Det viktigaste att komma ihåg är att du måste börja återställa omedelbart och dessutom utföra ett antal andra åtgärder:
- Använd inte telefonen, installera eller kör applikationer eller ta nya foton förrän de gamla returneras. Borttagna foton finns i enhetens minne under en tid, men segmenten där de spelades in är markerade som innehåller raderade data, så om du börjar använda din iPhone aktivt kommer ny information att skrivas in i dem. Då ger inte återställningsförfarandet det önskade resultatet - några av bilderna kommer att "trasiga", andra kommer inte att kunna returneras alls.
- Stäng av Wi-Fi och mobildata på din enhet för att undvika att skriva över segment.
-
Uppskjuta inte återställningsförfarandet och avbryt inte om du har börjat. Så chansen att njuta av dina favoritbilder igen blir mycket högre.

Inaktiverar Wi-Fi på iPhone För att inte oavsiktligt skriva över de segment där de förlorade bilderna spelades in måste du omedelbart stänga av Wi-Fi och mobilt internet
Innan du fortsätter med återställningen, bekanta dig med alla metoder, utvärdera dina tekniska möjligheter och börja med det enklaste - kanske gör det att du kan returnera all data utan onödiga tidsutgifter.
Återställ foton på iPhone, iPad och iPod touch med inbyggda verktyg
Foton kan inte bara försvinna från iPhone utan även från andra Apple-prylar - iPad och till och med iPod Touch. Det är inte lätt att acceptera, men återställningsmetoderna fungerar för alla dessa enheter, så förtvivla inte. Vissa metoder är effektiva för enheter med vilken version av operativsystemet som helst, andra fungerar bara på iOS 8 och senare.
Ladda ner iTunes-säkerhetskopia
Det första som kan komma ihåg är att använda alternativet för återställning från iTunes-säkerhetskopiering. För att detta ska fungera måste du dock ha en sådan kopia. Om du gjorde det för inte så länge sedan, följ sedan återställningsanvisningarna:
- Anslut din enhet (iPhone, iPad eller iPod) till din personliga dator eller bärbara dator och starta iTunes.
-
Välj den enhet där du vill återställa data.

ITunes-gränssnitt När du har startat iTunes måste du välja önskad enhet och gå till avsnittet för säkerhetskopiering och återställning
-
Välj alternativet "Återställ från en kopia" och klicka på det. Processen för att returnera data från säkerhetskopian startar, all information som fanns på din enhet under den period då du senast anslöt den till datorn kommer att återställas. Om kopian var krypterad anger du lösenordet.

Välja en säkerhetskopia att återställa När du har valt en lämplig säkerhetskopia måste du klicka på "Återställ" -knappen
Video: hur man återställer data från en säkerhetskopia
Återställ fotoarkiv från iCloud
Ägare av iPhones med iOS 8 kan ha märkt en ny funktion i sin enhet - ett iCloud-fotoarkiv. Med hjälp kan du snabbt returnera oavsiktligt raderade foton, eftersom de lagras på molnservern i ytterligare trettio dagar. Detta görs bara så att deras ägare har möjlighet att ändra sig och återigen vill ha dessa foton på sin gadget. Foton kommer att vara tillgängliga för återhämtning även om du har inaktiverat alternativet "iCloud Music Library".
Följ dessa steg för att returnera de foton du vill ha:
-
Gå till avsnittet Album på din gadget och öppna sedan avsnittet Nyligen borttaget. Det är i detta album som de försvunna bilderna kommer att sparas. Där kan du också se hur många dagar varje foto kommer att lagras tills det raderas helt från enheten och från molnet.

Nyligen borttagen sektion i iPhone-albumet Foton lagras i avsnittet "Nyligen borttagen" i en månad efter att du har raderat dem från enheten
-
Du kan återställa en enda ögonblicksbild, eller allt på en gång, eller bara några få. För att returnera flera bilder, tryck på “Välj” -knappen högst upp och markera sedan önskade foton. För att återställa en enda ögonblicksbild, markera den och klicka på Återställ.

Skärm för dataåterställning Efter att ha klickat på knappen "Återställ" återställs de valda filerna
Använda tredjepartsprogram
Naturligtvis, om din smartphone har en tidigare OS-version, kommer du inte att kunna använda några återställningsmetoder. Men det finns flera alternativ till, varav ett säkert passar dig. Specialverktyg används för att snabbt och effektivt återställa raderade data.
Wondershare Dr Fone Utility
Ett av de användbara programmen för att återställa förlorade data är Wondershare Dr. Fone-verktyget. Även om det inte är helt gratis, är dess grundläggande funktionalitet tillräckligt för att få de bilder du vill ha. Gränssnittet för programmet är ganska enkelt, så att det inte blir svårt för någon att förstå det och inte slösa dyrbar tid innan data raderas. Programmet är installerat på Windows-operativsystemet.
- Anslut din iPhone, iPad eller iPod till din dator. Ladda ner och kör verktyget Wondershare Dr. Fone.
-
Hitta alternativet för att skanna data och köra den. Efter några minuter visar programfönstret alla förlorade data som är tillgängliga för återställning.

Wondershare Dr Fone-gränssnitt Tryck på den gröna knappen för att börja söka efter data som kan återställas
-
Programmet kommer att pågå under en tid. Det kan ta några minuter om din enhet har mycket information.

Fotosökning och sökprocess Programmet kan söka efter raderade filer inom några minuter
-
När skanningsprocessen är klar markerar du de foton som du vill återvända till enheten och klickar på Återställ-knappen.

Lista över filer som är tillgängliga för återställning Kontrollera de filer du vill ha och välj återställningsalternativet
Efter ett tag återställs bilderna och placeras i mappen "Foton" på din enhet. Se till att din enhet har tillräckligt med utrymme innan du trycker på återställningsknappen.
Video: Filåterställning med Wondershare Dr Fone
EaseUS MobiSaver-program
Alla dataräddningsprogram har i allmänhet liknande alternativ. Lanseringen av dessa alternativ är också ungefär densamma.
- Installera EaseUS MobiSaver-programvaran på din dator. Anslut inte din telefon eller surfplatta till din dator. Detta görs i följande steg.
- Bestäm vilken typ av filer du vill returnera till din enhet.
- Tryck på "Start" -knappen och anslut nu gadgeten till datorn. När telefonen känns igen väljer du "Nästa". Skanning av tillgängliga data för återställning börjar.
-
När skanningen är klar visas en lista med data. Välj de filer du vill återställa, klicka sedan på "Återställ" och ange mappen där programmet ska placera de rekonstruerade ögonblicksbilderna.

EasyUS MobiSaver-programfönster Välj de foton du vill återställa och klicka på Återställ-knappen
Återställ ögonblicksbilder med iSkysoft iPhone Data Recovery
ISkysoft iPhone Data Recovery är tillgänglig för nedladdning på PC och Mac. Programmet är inte gratis, men det finns en testversion som räcker för snabb filåterställning. Låt oss ta en titt på hur du får tillbaka dina foton om du äger en MacOS-dator istället för en Windows-dator.
- Anslut din gadget till din dator.
-
Kör verktyget och välj vilken data du vill återställa - förutom foton kan du återskapa anteckningar, samtalshistorik, information från kalendern, snabbmeddelanden och bilagor.

ISkySoft iPhone Data Recovery Utility-fönster ISkySoft iPhone Data Recovery-verktyget kan återställa data av olika slag
-
När skanningen är klar kommer du, liksom andra program, att få en lista med filer som du kan returnera till din enhet eller dator. Välj de du behöver och klicka på Återställ.

Välja filer som ska återställas Kontrollera de filer du vill ha och klicka på återställningsknappen
-
Välj den enhet som bilderna ska återställas till - till en dator eller telefon.

Välja var filer ska återställas Filer kan returneras till din dator eller telefon
- Efter några minuter visas bilderna på den valda enheten.
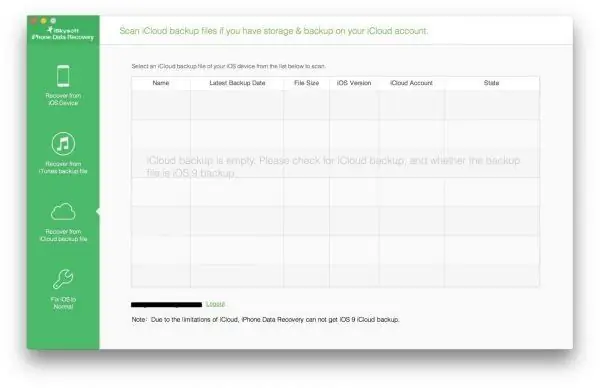
Välj säkerhetskopian i verktygsfönstret och återställ data från den
UndeletePlus-verktyg
Vi agerar enligt den redan kända algoritmen:
- Installera programmet UndeletePlus på din dator och kör det.
- Anslut din gadget till din dator. När det känns igen, kör en filsystemsökning. För att processen ska gå snabbare är det bättre att lägga filter på önskade datatyper i förväg (välj endast bilder).
-
Markera de filer som visas i listan med kryssrutor och klicka sedan på "Återställ". Ange platsen där datorn ska placera bilderna. När restaureringen är klar kommer dina foton att finnas i den angivna mappen.

Ångra bort programgränssnitt för Plus De markerade filerna återställs till enheten
Använda iPhone Spy Stick
Om alla tidigare metoder inte fungerade kan du prova en helt ovanlig återställningsmetod med hjälp av en speciell flash-enhet med inbyggd programvara. Det enda som är värt att överväga är kostnaden för en sådan enhet, som är över hundra dollar. Men om du vill överraska dina vänner och bli känd som en nörd, kan det vara vettigt att splurge.

Flash Drive iPhone Spy Stick låter dig återställa data på en iPhone med hjälp av speciell programvara
- Anslut din iPhone Spy Stick och din iPhone till PC.
-
Kör ett specialverktyg från ett USB-minne.

Spy Stick Utility Spy Stick-verktyget visar alla foton som kan återställas på din enhet
- Välj de data du vill återställa. Vänta tills filerna visas på din enhet igen.
Återställa förlorade foton är lättare än det verkar vid första anblicken. Ibland är det inte ens nödvändigt att installera någonting alls, dataräddningsprogrammet kan redan finnas på din dator, då tar det flera gånger kortare tid att returnera nödvändiga foton. De listade metoderna och programmen räcker för att kunna få de saknade bilderna igen.
Rekommenderad:
Hur Du återställer En Gammal Byrå Med Egna Händer - Hemligheterna Med Att Uppdatera + Foton Och Videor

Metoder för att återställa och återställa en gammal byrå med detaljerade steg-för-steg-exempel. Material och verktyg, funktioner i arbetsflödet
Vad Du Ska Göra Om Du Har Glömt Ditt Instagram-lösenord: Hur Du återställer åtkomst Till Instagram
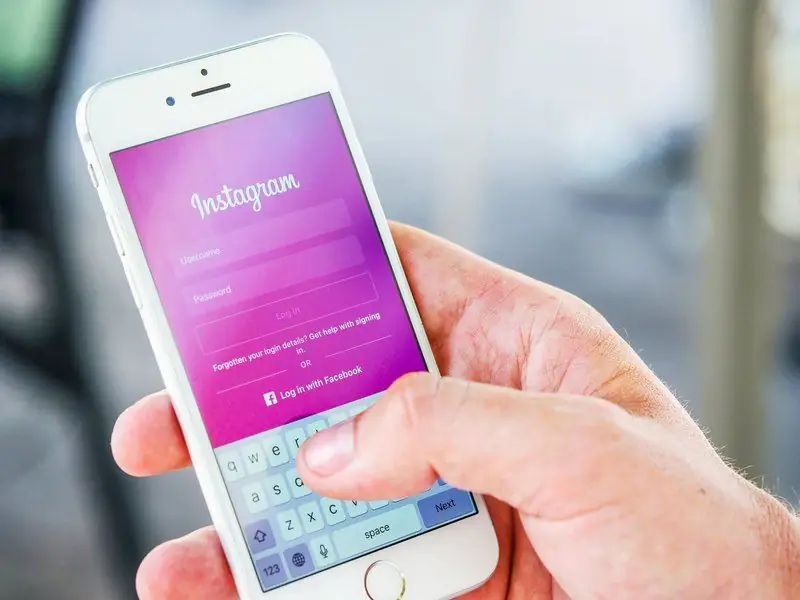
Varför behöver du ett lösenord för Instagram. Hur du återställer ditt kontolösenord om du har glömt det. Återställning via webbläsare och mobilapp
Vad Du Ska Göra Om Du Har Glömt Ditt Icloud-lösenord: Hur Du återställer åtkomsten Till ICloud
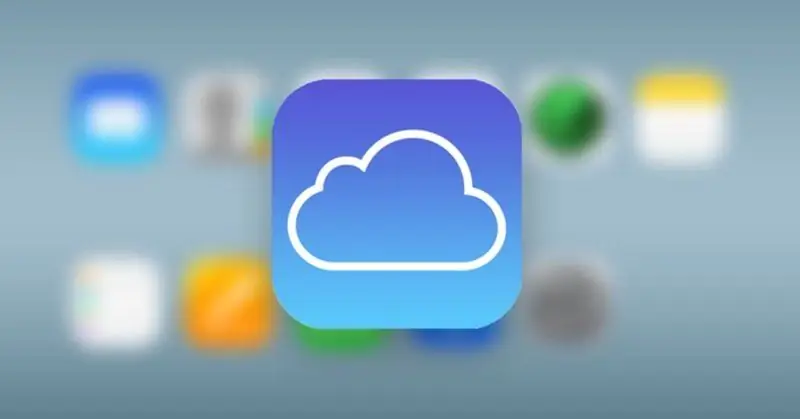
Så här återställer du iCloud-lösenordet. Steg-för-steg-instruktioner, skärmdumpar av processen, video
Så Här återställer Du Raderade Kontakter På Din Telefon (Android, IPhone)

Så här återställer du kontakter raderade från adressboken. Steg-för-steg-instruktioner med skärmdumpar
Så Här återställer Du Raderade Meddelanden På Din Telefon: Android, IPhone

Sätt att återställa raderade SMS-meddelanden på enheter med Android- eller iOS-operativsystem. Illustrerade instruktioner
