
Innehållsförteckning:
2025 Författare: Bailey Albertson | [email protected]. Senast ändrad: 2025-01-23 12:47
Odnoklassniki vill inte öppna: skäl och lösningar på problemet
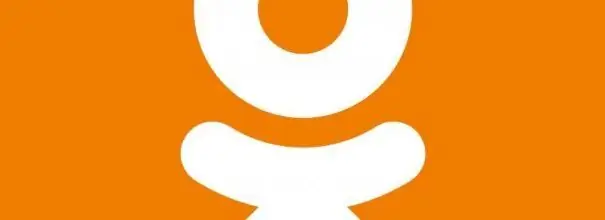
Det sociala nätverket "Odnoklassniki" kanske ibland inte fungerar av en eller annan anledning. Oroa dig inte, för även en nybörjare kan lösa problemet genom att återvända till den här resursen. Låt oss överväga alla effektiva metoder.
Innehåll
- 1 Problem med själva resursen
-
2 Bristande eller instabil anslutning: problem med leverantören och avbrott på Internet
- 2.1 Aktivera läget "Turbo"
- 2.2 Använda nätverksfelsökaren
-
3 Viral aktivitet
- 3.1 Video: hur man rensar värdfilen från onödiga poster
- 3.2 Kontrollera systemet med ett antivirusprogram
-
4 Problem med webbläsaren
-
4.1 Rensa cache och webbhistorik
4.1.1 Video: rengöring av Yandex-webbläsaren från ackumulerat sopor
-
4.2 Uppdatera Yandex. Browser
4.2.1 Video: uppdatering av Yandex. Browser
- 4.3 Inaktivera tillägg
-
-
5 Fel i antivirusdatabaser
5.1 Video: lägga till en webbplats i avsnittet Undantag i Avast
-
6 Rengöring av operativsystemet och registret
6.1 Video: Ordna saker i systemet och registret med CCleaner
Problem med själva resursen
Åtkomst till webbplatsen kan tillfälligt inaktiveras på grund av underhållsarbete på dess servrar eller helt enkelt i händelse av ett enda fel. Detta händer sällan, men det händer. Som regel underrättas användare av det sociala nätverket om detta genom ett meddelande som visas under sidladdning.
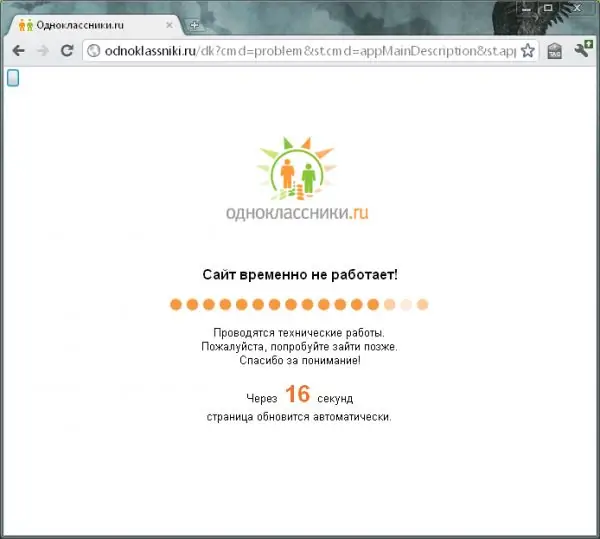
Tillgång till webbplatsen Odnoklassniki kan vara stängd på grund av tekniskt arbete
Odnoklassniki kanske inte startar på grund av ett stort antal förfrågningar: dess servrar är överbelastade, eftersom alltför många användare vill komma åt resursen samtidigt.
Om du har internet och Odnoklassniki inte laddas i någon webbläsare (kolla in det), till skillnad från andra sidor, är det möjligt att orsaken är just i problem med resursen. I det här fallet visas vanligtvis ett meddelande om att webbplatsen inte svarar eller är otillgänglig. Ett sidläsningsfel kan dock också indikera att ditt internet inte fungerar som det ska.
Om problemet ligger på sidan av webbplatsen kan du inte göra någonting för att få tillgång, eftersom resursen i sig borde lösa problemet. Du måste bara vänta tills det händer.
Bristande eller instabil anslutning: problem med leverantören och avbrott på Internet
Odnoklassniki kan vägra att ladda eller delvis öppna (vissa element är tillgängliga, andra inte) om anslutningen är dålig. Först måste du försöka ladda sidan igen och kontrollera om andra webbplatser öppnas, samt starta om routern eller modemet, eftersom det kanske ligger i enheten som skickar ut signaler.
Det finns flera orsaker till en instabil internetanslutning (eller brist på sådan):
-
Utebliven betalning. Detta kommer att anges med ett utropstecken på ikonen "Internetåtkomst" i Windows-facket eller ett meddelande om att upprätta en anslutning utan internetåtkomst i kontrollpanelen. Fyll på din balans och gå sedan till det sociala nätverket.

Brist på internetanslutning Om det inte finns några pengar på kontot vid nästa debitering av prenumerationsavgiften stänger leverantören åtkomst till Internet och operativsystemet kommer att meddela detta med en motsvarande varning
-
Problem hos leverantören. Inga sidor, inklusive Odnoklassniki, kommer att laddas. Ring support och ta reda på varför du inte har något internet. Om tekniskt arbete inte utförs hjälper tekniska supportspecialister dig att lösa problemet.

Meddelande om oförmågan att ansluta till Internet När du laddar Odnoklassniki kan felet "Det går inte att ansluta till Internet" visas, vilket kan orsakas av problem hos leverantören
-
Nätverksfel. Ett fel har inträffat i operativsystemet. Kör Windows inbyggda felsökare. Detaljerade instruktioner ges nedan i den här artikeln.

Kör felsökningsverktyget I avsnittet "Management and Security" finns ett speciellt verktyg som automatiskt kan upptäcka problem med internetanslutningen
- Många öppna flikar i webbläsaren. Även om webbplatserna som har öppnats i dem redan har laddats betyder det inte att de inte förbrukar trafik. Stäng onödiga sidor för att kontrollera åtkomst till Odnoklassniki.
- Bakgrundsuppdatering av PC-applikationer. Eftersom uppdatering för alla program är en viktig process, bör den inte stoppas. Vänta tills det är klart och försök sedan ladda sidan sociala medier igen.
- Ladda ner stora filer via vilken webbläsare eller nedladdningshanterare som helst. Vänta på slutet av processen eller avbryt den och försök att gå till Odnoklassniki igen.
Slå på "Turbo" -läget
Om det till slut visade sig att sidan inte startar bra på grund av det svaga Internet, använd den accelererade resursladdningsfunktionen, som finns i nästan vilken webbläsare som helst. Det kallas "Turbo" -läge. Låt oss beskriva dess aktivering med hjälp av Yandex Browser:
-
Ring Yandex Browser-menyn genom att klicka på ikonen med tre rader. Vi väljer det första objektet "Slå på turbo".

Slå på "Turbo" -läget Klicka på "Aktivera Turbo" för att aktivera läget
-
En raketikon visas i slutet av adressfältet. Det står att det accelererade sidläsningsläget är aktiverat.

Raket ikon En raketformad ikon visas i adressfältet som indikerar att läget är aktiverat
- För att konfigurera automatisk aktivering av detta läge, gå till den interna fliken i webbläsarens "Inställningar". För att göra detta använder du programmenyn eller skriver webbläsare: // inställningar i adressfältet.
-
Bläddra hela vägen ner för att se avsnittet Turbo. Ställ in värdet "Slå automatiskt på långsam anslutning" om ditt Internet "bara saktar ner" bara ibland. Om din hastighet är konstant låg ställer du in den på Alltid på.

Fliken Inställningar I avsnittet "Turbo" aktiverar du automatisk aktivering av läget när anslutningen är långsam
- Om det behövs aktiverar du alternativet för att meddela om avmattningen, samt videokomprimeringsfunktionen när Internet är långsamt.
Använda nätverksfelsökaren
Om du upptäcker att felet var enstaka kan du lösa problemet med hjälp av standardverktyget "Network Troubleshooter" för Windows. Följ de detaljerade instruktionerna:
-
I Windows-facket (högra kanten på "Aktivitetsfältet") hittar vi ikonen "Internetåtkomst" och klickar på den med höger musknapp. I den lilla menyn väljer du objektet "Öppna" Nätverks- och internetinställningar ".

Nätverks- och internetinställningar Klicka på knappen "Öppna" Nätverks- och Internetinställningar
-
På den första fliken "Status" rullar du ner på sidan och klickar på avsnittet "Nätverksfelsökare".

Fliken Status På fliken "Status" hittar vi avsnittet "Felsökare för nätverk"
-
Vi väntar på att analysen ska slutföras. Ofta upptäcker systemet omedelbart problemet och åtgärdar det omedelbart och du får tillgång till Internet och Odnoklassniki.

Upptäcka problem Vänta medan systemet upptäcker nätverksproblem
-
Om det inbyggda verktyget inte upptäcker några problem, välj i nästa fönster vilken typ av problem du står inför. Om du inte öppnar alla sidor i alla webbläsare, det vill säga det finns inget internet, välj "Jag har ett annat problem".

Välja typ av problem Om webbläsaren inte öppnar någon sida väljer du "Jag har ett annat problem"
-
Klicka på objektet "Använd en specifik nätverksadapter".

Välja ett problem för diagnos Klicka på länken "Använda en specifik nätverksadapter"
-
Vi väljer den enhet du för närvarande använder (Ethernet eller "Trådlöst nätverk"). Om du är osäker vänster klickar du på "Alla nätverkskort". För att starta kontrollen, klicka på "Nästa".

Adapterval Välj adaptern i listan och klicka på "Nästa"
-
Om systemet inte upptäcker några problem kommer det att meddela dig om det. Om ett fel upptäcks kommer standardtjänsten att korrigera situationen.

Inget felmeddelande Om felsökningsmodulen inte identifierar problemet måste du ta reda på det ytterligare
Om bara Odnoklassniki inte laddas för dig, välj "Jag försöker komma åt en specifik webbplats" som problemtyp. I fältet som visas anger du adressen till "Odnoklassniki" (det enklaste sättet är att kopiera den från webbläsarens adressfält) och klicka på "Nästa".
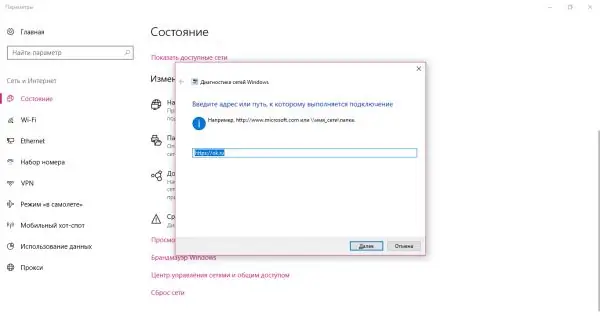
Ange webbadressen "Odnoklassniki" och klicka på "Nästa"
Systemet försöker komma åt resursen. Om hon misslyckas med att göra detta kan problemet vara på själva webbplatsen, ett virus på datorn eller en fullständig webbläsarcache.
Viral aktivitet
Värdens textfil är en av Windows-systemresurserna. Det är mycket viktigt för Internet att arbeta på en dator. Den här filen är sårbar: skadlig programvara som har angett din dator kan ändra den utan din vetskap, till exempel för att blockera åtkomst till en viss webbplats eller omdirigera till en annan resurs. Till exempel öppnar du Odnoklassniki, men det finns en omdirigering till en annan, liknande design, bedräglig webbplats, där du ombeds ange ditt telefonnummer för auktorisering. Som ett resultat kan pengar tas ut från din telefon.
Med värdfilen kan du också blockera åtkomst till Odnoklassniki och andra resurser själv. Kanske har någon redan gjort det på din dator om du inte är den enda användaren av det.
För att återställa filen till sitt tidigare tillstånd och få tillgång till Odnoklassniki igen, använd en liten instruktion:
-
Först måste vi öppna valfri textredigerare med administratörsrättigheter. Låt oss ta standardanteckningsverktyget som ett exempel. Starta "Windows Search" -panelen genom "förstoringsglaset" bredvid "Start" -knappen i "Aktivitetsfältet". Vi skriver ut motsvarande begäran i raden och högerklickar på resultatet. Välj "Kör som administratör" i menyn som öppnas.

Startar anteckningsblock Anteckningar måste köras som administratör, annars är det omöjligt att redigera värdfilen
-
I nästa fönster bekräftar vi att vi ger tillstånd till verktyget för att göra ändringar på datorn.

Tillstånd att göra ändringar Klicka på knappen "Ja" så att applikationen kan göra ändringar på datorn
-
I det fortfarande tomma redigeringsfönstret klickar du på avsnittet "Arkiv" på den övre panelen. I menyn som öppnas väljer du "Öppna". Ett nytt fönster startar där vi ska hitta värdfilen. Det här fönstret kan också öppnas med kortkommandot Ctrl + O.

Objekt "Öppna" Klicka på "Öppna" i menyn "Arkiv"
-
I fältet "Filnamn" klistrar du in den tidigare kopierade sökvägen till textdokumentet: C: / Windows / System32 / drivers / etc / hosts. Klicka nu på knappen "Öppna" bredvid den.

Öppna värdfilen Klistra in sökvägen C: / Windows / System32 / drivers / etc / hosts i fältet "Filnamn"
-
Vi tittar noga på botten av texten som visas på skärmen. Ingenting ska skrivas efter raden #:: 1 localhost.

Värdar filinnehåll Det bör inte finnas några poster efter raden #:: 1 localhost i värdfilen
-
Om efter det kommer adressen till det sociala nätverket, ta gärna bort det. Du kan inte ta bort något annat i värdfilen, annars riskerar du att störa systemet.

Ytterligare poster i värdfilen Om det finns adressen till det sociala nätverket Odnoklassniki efter raden #:: 1 localhost, ta bort den
-
Klicka på den korsformade ikonen i det övre högra hörnet av "Anteckningar" och klicka sedan på "Spara" så att alla ändringar som görs inte går förlorade.

Sparar ändringar Klicka på knappen "Spara" för att alla ändringar i värdfilen ska träda i kraft
Video: hur man rensar värdfilen från onödiga poster
Systemkontroll med antivirus
Åtkomst till webbplatsen Odnoklassniki kan blockeras av något virus som inte ändrade värdfilen. Kör det antivirusprogram som är installerat på din dator i djupt skanningsläge. Proceduren kommer att vara något annorlunda beroende på vilket skydd du har installerat. Låt oss ta Avast-antivirusprogrammet som ett exempel:
-
Eftersom antivirusprogrammet fungerar i bakgrunden kan du öppna det genom Windows-facket (området till höger om "Aktivitetsfältet"). Klicka på uppåtpilen för att öppna facket. I den hittar vi ikonen för Avast-verktyget. Tryck på vänster musknapp en gång för att starta programmet.

Trey Windows Hitta Avast-ikonen i Windows-facket och klicka på den en gång
-
Innan du börjar skanna bör du kontrollera om signaturdatabasen och antivirusprogrammet behöver uppdateras. För att göra detta, klicka på ikonen i form av tre horisontella linjer i det övre högra hörnet av fönstret och välj "Inställningar" i rullgardinsmenyn. Gå direkt till fliken "Uppdateringar". Med hjälp av specialknappar startar vi uppdateringen av själva programmet och virussignaturerna.

Fliken Uppdatera Innan du börjar skanna, uppdatera verktygs- och virusdatabaserna till den senaste versionen
-
I den vänstra menyn väljer du avsnittet "Skydd" och sedan "Skanna".

Fliken Skydd På fliken "Skydd" startar du den första rutan "Skanning"
-
Vi väljer alternativet "Full scan" så att programmet kontrollerar alla hårddiskar för skadlig kod.

Fullständig genomsökning Starta en fullständig genomsökning med ett klick på motsvarande sida
-
Vi börjar och väntar tills skanningsproceduren är klar. Det tar lång tid, så ha tålamod.

Skanningsprocess Vänta tills verifieringen är klar
Webbläsarproblem
För att kontrollera om ärendet inte finns i webbläsaren, gå till resursen "Odnoklassniki" med en annan webbläsare installerad på din dator. Om webbplatsen öppnas snabbt och utan problem, är orsaken troligen i webbläsaren. Om det inte heller startar måste du lösa problemet med internetanslutningen.
Rensar cache och webbhistorik
Vad händer om ett socialt nätverk inte bara öppnas i en viss webbläsare och du inte vill använda en annan ständigt för att starta resursen? Om du "surfar" på Internet via en viss webbläsare är det troligt att många "skräp" -filer redan har ackumulerats i den. Lösningen på problemet är att rensa webbläsaren. Låt oss överväga hur man gör det med hjälp av exemplet med Yandex Browser:
-
I Yandex-webbläsarfönstret klickar du på ikonen i form av tre horisontella ränder för att starta menyn. I den väljer vi "Historik" och sedan i ett nytt fönster det första objektet under samma namn.

Yandex. Browser-menyn Välj objekten som heter "Historik" i menyn "Yandex Browser"
-
På en ny webbläsarflik hittar vi länken "Rensa historik" i det övre högra hörnet. Vi klickar på den.

Fliken Historik Klicka på länken "Rensa historik" i det övre högra hörnet
-
Ovanpå huvudfönstret startas en extra panel för att rensa webbläsarhistoriken.

Rengöringspanel för webbläsare Ett extra fönster öppnas ovanför webbläsarens huvudfönster, där du måste ta bort onödiga filer
-
I rullgardinsmenyn ställer du in värdet "För alla tider".

Rullgardinsmenyn Välj "För alla tider" i rullgardinsmenyn
- Vi markerar de punkter som har att göra med visningar och nedladdningar, cache och cookies. Vi klickar på knappen "Rensa" och väntar på att borttagningsproceduren är klar. Efter det kommer du att märka att webbläsaren är mycket snabbare.
Video: rengöring av Yandex-webbläsaren från ackumulerat sopor
Uppdaterar Yandex. Browser
Nästan alla moderna webbläsare, inklusive Yandex. Browser, uppdateras oberoende, det vill säga automatiskt utan användarens ingripande. Detta görs för att säkerställa maximal säkerhet när du arbetar på Internet: endast den aktuella versionen av programmet kan skydda datorn från virus.
Om din Yandex. Browser inte har uppdaterat sig länge är det möjligt att det uppstod något slags fel på grund av att uppdateringarna inte hämtades och installerades. I det här fallet rekommenderas att du uppdaterar det manuellt:
-
Klicka en gång på ikonen med tre fält för att starta webbläsarens meny. I den behöver vi avsnittet "Ytterligare". Håll muspekaren över den - en annan lista med block öppnas. I den väljer vi redan artikeln "Om webbläsaren".

Artikel "Ytterligare" Välj "Om webbläsare" i menyn "Avancerat"
-
På sidan med information om webbläsaren ser du det installerade versionsnumret. Programmet börjar omedelbart söka efter tillgängliga uppdateringar i nätverket. Om den inte hittar något visas ett meddelande på sidan om att alla de senaste uppdateringarna redan har installerats. Om en nyare version hittas laddar verktyget omedelbart ner och installerar den och startar sedan om för att spara ändringarna.

Sida "Om programmet" Sidan "Om" visar den aktuella versionen av webbläsaren, samt information om huruvida den är uppdaterad
Det finns ett annat sätt att uppdatera om uppdateringen inte kan göras i webbläsaren själv:
-
Gå till den officiella webbplatsen för Yandex Browser och klicka på den gula nedladdningsknappen.

Officiell webbplats för "Yandex. Browser" Klicka på knappen "Ladda ner" på den officiella webbplatsen för att ladda ner installationsprogrammet
- Kör installationsprogrammet du just laddade ner. Om du har snabbt internet laddas det ned om några sekunder.
-
I fönstret som öppnas klickar du på knappen "Installera" nedan.

Yandex webbläsarinstallatör Klicka på knappen "Installera" för att starta installationen
- Vänta tills installationen är klar. Det kan ta några minuter.
Oroa dig inte: du installerar inte den andra Yandex. Browser på din dator på det här sättet. Den nya versionen installeras alltid över den gamla.
Video: uppdatering av Yandex-webbläsaren
youtube.com/watch?v=EqgsefBUrEA
Inaktivera tillägg
Tillägg installerade och aktiverade i din webbläsare just nu kan störa inladdningen av olika resurser och Odnoklassniki. För att ta reda på vilket tillägg som stör, gör följande:
-
Klicka igen på ikonen i form av tre parallella linjer, men den här gången väljer du avsnittet "Tillägg".

Artikel "Kosttillskott" Klicka på "Tillägg" i menyn "Yandex Browser"
-
En intern webbläsarsida öppnas med en lista över alla tillägg som för närvarande är installerade i den. Stäng av alla aktiverade tillägg en efter en och kontrollera om det sociala nätverket startar efter avstängning. För att göra detta behöver du bara trycka på strömbrytaren så att den blir i "Av" -läget. och bytte från gul till grå. Tillägg relaterade till VPN-tjänster, ta bort annonser från sidor och andra kan blockera lanseringen av en sida.

Fliken Tillägg Inaktivera tillägg en efter en med reglaget till höger
Antivirusdatabasfel
Antivirus kan också beröva dig tillgång till Odnoklassniki, som på alla sätt försöker skydda din dator från skadlig kod. Programmet kan ha kraschat, vilket resulterade i att det blockerade åtkomsten till det sociala nätverket, eftersom det betraktades som ett hot. För att kontrollera om detta är anledningen, försök att inaktivera ditt antivirus ett tag och gå till Odnoklassniki. Om webbplatsen öppnas, lägg till den i undantagen: du bör inte oroa dig för säkerhet, eftersom du inte kommer att ladda ner virus från den officiella webbplatsen för detta sociala nätverk. Tänk på detaljerade instruktioner som också använder exemplet med Avast:
-
Inaktivera först programmet tillfälligt. Starta facket genom pilikonen och klicka på antivirusikonen, men den här gången med höger musknapp. I den grå snabbmenyn väljer du det andra alternativet "Hantera Avast-skärmar" och i nästa - alternativet "Inaktivera i 10 minuter." Efter denna tid startar programmet automatiskt igen.

Avast skärmkontroll Välj alternativet "Inaktivera i 10 minuter"
- Försöker öppna Odnoklassniki. Om det fungerar, fortsätt till nästa steg.
-
Vi ringer Avast-fönstret genom Windows-facket. Klicka omedelbart på ikonen "Meny" i det övre högra hörnet och välj det första alternativet "Inställningar" igen.

Avast-menyn I Avast-menyn klickar du på "Inställningar"
-
Den här gången kommer vi att vara intresserade av fliken "Allmänt". Rulla ner till avsnittet "Undantag". Öppna menyn genom att klicka på vänster knapp. Här kan du lägga till filer och webbadresser i listan över undantag. Antivirusprogrammet anser att de är tillförlitliga och kontrollerar eller blockerar inte under några omständigheter.

Fliken Allmänt I menyn "Undantag" kan du lägga till filer och sidadresser som inte ska kontrolleras av antivirusprogrammet
-
Gå till avsnittet URL och klistra in adressen till huvudsidan för det sociala nätverket Odnoklassniki i det fria fältet. Klicka därefter på OK för att spara ändringarna och försök att gå till webbplatsen.

URL-fliken Klistra in adressen till "Odnoklassniki" i det fria fältet och klicka på OK
Video: lägga till en webbplats i avsnittet Undantag i Avast
Rengöring av operativsystemet och registret
Om Odnoklassniki inte öppnas för dig och operativsystemet i sig inte fungerar och är väldigt instabilt, inklusive långsammare webbläsare, betyder det att datorns systemminne är igensatt med "skräp" - onödiga tillfälliga filer som du behöver bli av med så snart möjlig. Därefter fungerar enheten snabbare och alla webbplatser öppnas utan problem i närvaro av snabbt internet.
Ett verktyg som heter CCleaner från utvecklaren Piriform är lämpligt för rengöring. Det är gratis, dess gränssnitt översätts till ryska. Det är bekvämt och enkelt: även en nybörjare kan ta bort den. Var du kan ladda ner det och hur du rengör systemet med det kommer vi att berätta i detalj i följande instruktioner:
-
Gå till CCleaners officiella webbplats. Ladda ner och kör gratisinstallatören. Installera verktyget enligt de enkla instruktionerna i dess fönster.

CCleaners officiella webbplats Klicka på den gröna knappen "Ladda ner gratisversion" för att ladda ner CCleaner-installationsprogrammet
-
I verktygsfönstret kommer vi att arbeta i den allra första fliken "Rengöring". På fliken Windows installeras redan bockmarkeringar automatiskt bredvid de objekt som måste rensas utan att misslyckas. Klicka på knappen "Analys".

Rengöringsflik Klicka på knappen "Analysera" så att systemet kan hitta filer för vidare radering
-
Vänta medan applikationen utvärderar hur mycket minne och vilka filer det kan ta bort från datorn.

Hitta onödiga filer Vänta tills bedömningen är klar
-
När analysen är klar ser du i fönstret antalet megabyte eller till och med gigabyte som kan frigöras på din systemdisk. Klicka på den blå "Cleanup" -knappen.

Avslutad analys Se hur mycket information som raderas och klicka på knappen "Rensa"
-
Därefter måste du vänta igen på att proceduren är klar. Ansökan kommer att informera dig om det framgångsrika slutförandet. Väntetiden beror på mängden "skräp" som hittats.

Slutförande av rengöringsprocessen Rengöringen slutfördes framgångsrikt av programmet
Lanseringen av webbplatser, inklusive Odnoklassniki, påverkas negativt av ett stort antal fel i registret. För att fixa dem, låt oss använda CCleaner-verktyget igen:
-
Starta CCleaner-applikationen och gå till den andra fliken "Registry".

Fliken Registret På fliken "Registrering" markerar du rutorna bredvid alla typer av fel
- På vänster sida finns en lista med de typer av fel som kan uppstå i registret. Kryssrutorna till vänster om alla objekt ställs vanligtvis in automatiskt. Om detta inte hände, lägg dem och klicka på knappen "Sök efter problem".
-
Applikationen hittar fel i registret och visar en lista över dem i fönstrets huvuddel. Som standard är kryssrutorna också inställda framför alla fel. Vi är övertygade om detta genom att bläddra igenom listan, om den är stor, och fortsätta för att starta korrigeringsproceduren. Klicka på den blå knappen "Fix vald …".

Lista över registerfel Programmet kommer att upptäcka fel som för närvarande finns i registret
-
Verktyget kommer att erbjuda att spara en säkerhetskopia av registret. Det är tillrådligt att göra detta, så klicka på "Ja".

Sparar en säkerhetskopia Klicka på "Ja" för att säkerhetskopiera registret
-
I ett litet fönster som öppnas ovanpå CCleaner anger du sökvägen till den mapp där säkerhetskopieringsfilen i registret ska sparas. Klicka på "Spara".

Sparar en säkerhetskopia Spara säkerhetskopieringsfilen i vilken mapp som helst som passar dig på din dator
-
I det extra fönstret klickar du på "Fix marked" så att alla fel korrigeras omedelbart.

Korrigering av de noterade felen Klicka på knappen "Fix markerad" för att fixa alla fel på en gång
-
När du har tagit bort alla fel klickar du på knappen "Stäng".

Stäng-knappen Klicka på knappen "Stäng" för att få det ytterligare fönstret att försvinna
-
Huvuddelen av fönstret visar frasen "Inga problem hittades".

CCleaner-fönster utan problem Efter programmets slut ska frasen "Inga problem hittades" visas i fönstrets huvuddel
- För att se till att det inte finns några fel kvar, klicka igen på knappen "Sök efter problem". Om du hittar några problem upprepar vi proceduren.
- När allt är fixat försöker vi gå till Odnoklassniki-webbplatsen.
Verktyg som Registry Life, Reg Organizer, TweakNow RegCleaner och andra kan också användas som program för rengöring av register.
Video: städa upp systemet och registrera med CCleaner
Du kan återställa tillgången till Odnoklassniki med hjälp av flera metoder, beroende på orsaken som orsakade problemet med inloggningen. Speciellt kan sidan inte laddas på grund av problem med webbplatsen eller leverantören, liksom på grund av problem med internetanslutningen från användarens sida. I det senare fallet rekommenderas att du startar om din router eller modem, och om inget ändras, använd nätverksfelsökaren. Det är också tillrådligt att rensa webbläsaren från "skräp" i cacheminnet och webbläsarhistoriken och sedan kontrollera om värdfilen eller antivirusprogrammet blockerar åtkomst till webbplatsen.
Rekommenderad:
Windows 7 Enhetshanterare: Var Och Hur Man öppnar Den, Vad Man Ska Göra Om Den Inte öppnas, Inte Fungerar Eller är Tom, Och Om Den Inte Har Några Portar, Skrivare, Enhet, Bildskärm

Enhetshanteraren i Windows 7. Var hittar du det, varför du behöver det. Vad du ska göra om det inte öppnas eller om du stöter på oväntade problem när du arbetar med det
Varför Datorn Inte Ser USB-minnet Och Vad Du Ska Göra För Att Lösa Problemet

Varför datorn inte ser USB-flashenheten. Tio skäl och lösningar på problemet med steg-för-steg-instruktioner
Varför I Windows 10 Fungerar Inte Startknappen Och Huvudmenyn öppnas Inte

De vanligaste problemen i "Start" -menyn i Windows 10. Anledningarna till utseendet. Lösningar: universella och för specifika fall
Vad Ska Jag Göra Om Yandex Browser Inte öppnas På En Dator - Varför Programmet Inte Startar, Hur Man Får Det Att Fungera

Varför "Yandex Browser" inte öppnas i Windows. Lösning på problemet: inaktivera automatisk körning, uppdatera och installera om webbläsaren, rensa cache och register
Hur Man Ser Vem Som Besökte Min VK-sida

Är det möjligt att se vem som besökte VKontakte-sidan och hur. Steg för steg instruktioner med skärmdumpar. Kan jag använda tjänster från tredje part
