
Innehållsförteckning:
2025 Författare: Bailey Albertson | [email protected]. Senast ändrad: 2025-01-23 12:47
Yandex webbläsarinställningar: var du hittar, vad de är och hur du ändrar
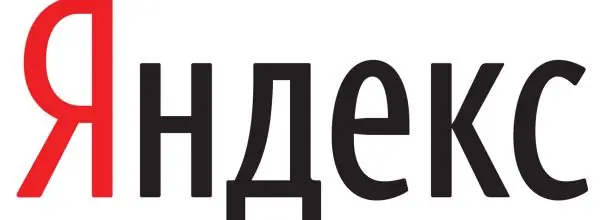
Varje webbläsare kan och bör anpassas för dig själv. Låt oss ta en titt på inställningsmenyn som kan ändras i Yandex. Browser och metoden för att spara och överföra de ändrade alternativen till en annan enhet.
Innehåll
-
1 Vilka inställningar finns i Yandex Browser, var de finns och hur du ändrar dem
- 1.1 Alternativ för att ändra webbläsarens utseende
- 1.2 Ändra proxyserverinställningar och kryptering enligt GOST
- 1.3 Synkronisera webbläsardata med ett delat konto
- 1.4 Förbättra internethastigheten i avsnittet "Turbo"
- 1.5 Experimentella funktioner
- 1.6 Välja en sökmotor och slå på röstassistenten
- 1.7 Blockering av olämpliga annonser
- 1.8 Rensa nedladdningshistoriken och skicka kraschrapporter till Yandex Browser
- 1.9 Ställa in teckensnitt och sidskala
- 1.10 Ändra gränssnittsspråk och ställa in sidöversättning
- 1.11 Välja en mapp för nedladdning av filer
- 1.12 Video: Yandex webbläsarinställningar
-
2 Hur du återställer alla Yandex-webbläsarinställningar
- 2.1 Video: hur man återställer Yandex webbläsarinställningar
- 2.2 Hur du återställer Yandex-webbläsarinställningar
- 3 Hur man överför Yandex-webbläsarinställningar till en annan dator
Vilka inställningar finns i Yandex Browser, var de finns och hur man ändrar dem
Du kan gå till blocket med inställningar på bara två klick:
-
Klicka på vänster musknapp på ikonen i form av tre horisontella linjer i fönstrets övre högra hörn.

Webbläsarens menyikon Klicka på ikonen med tre rader
-
Klicka på "Inställningar" i listan.

Lista över avsnitt i webbläsarens meny Välj avsnittet "Inställningar" i menyn
Den interna Yandex-webbläsarfliken öppnas, som innehåller de viktigaste parametrarna för inställning.
Alternativ för att ändra webbläsarens utseende
I avsnittet "Utseendeinställningar" kan du ändra programgränssnittet. Som standard är alla objekt i detta block aktiverade. För att inaktivera dem, avmarkera bara kryssrutorna. Låt oss överväga varje alternativ separat:
-
visa Yandex-knappen. Den finns till vänster om adressfältet i form av bokstaven "I". Genom att klicka på den kommer användaren att gå till sökmotorn med samma namn;

Yandex-knapp Knappen "Yandex" finns till vänster om webbläsarens adressfält
- visa sidadresser i "Smart line" som "Domain> title". Om det här objektet är aktiverat ser du domänen (adressen till webbplatsens huvudsida) och namnet på den aktuella sidan istället för resten av adressen.
- öppna webbplatsens huvudsida genom att klicka på dess domän i Smart Line. Om du snabbt måste gå till hemsidan för en viss resurs, klicka på domänen (den del av adressen som går i början av adressfältet);
-
Visa knapparna Kopiera och dela i SmartBox. Med alternativet kan du snabbt kopiera en länk till en webbplats eller dela den på ett socialt nätverk: Vkontakte, Facebook, Twitter och Odnoklassniki;

Kopiera och dela knappar Knapparna "Kopiera" och "Dela" hjälper dig att snabbt kopiera en länk till en resurs och dela den med vänner på alla sociala nätverk
-
visa knappen "Smart line" för att aktivera läsläget. Den finns i adressfältet direkt efter ikonen för uppdatering av sidan. I läsläget ser du bara själva artikeln utan popup-annonser som stör uppfattningen av information. Du kan välja teckensnitt och bakgrundsfärg som är bekvämt för dina ögon;

Läsningsknapp Läsläge låter användare läsa artiklar i ett bekvämt format
- stäng av bakgrundsanimationer för att spara batteriström. Animering ökar enhetens strömförbrukning. För att förhindra att batteriet tappar snabbt, lämna en bockmarkering bredvid det här alternativet.
- visa en animerad bakgrund i en ny flik i hög upplösning. Om du vill att din webbläsare ska vara snyggt utformad, aktivera det här objektet;
-
visa en personlig rekommendationsflöde i en ny Zen-flik. Zen innehåller beskrivningar av artiklar som Yandex Browser rekommenderar att du personligen läser. Valet utförs baserat på dina sökfrågor och listan över de webbplatser som har besöks. Menyfliksområdet finns under bokmärkesfältet i varje ny flik som öppnas.

Zen-flöde i Yandex-webbläsaren Webbläsarens rekommendationsflöde finns under bokmärkesfältet
- markera den aktiva fliken. Med det här alternativet aktiverat kommer du inte att förlora den aktuella fliken bland de många öppna sidorna;
- tillåta visning av onlinevideor i ett separat fönster. Filmer eller bara korta videor spelas i detta fall separat från de öppna flikarna, det vill säga i ett nytt fönster.
Ändra proxyserverinställningar och kryptering enligt GOST
I blocket "Nätverk" kan en Yandex-webbläsaranvändare konfigurera en proxyserver på sin dator med knappen "Ändra inställningar för proxyserver". Detta säkerställer anonymitet på Internet. Din riktiga IP-adress, vilket betyder din riktiga plats, kommer att döljas för andra nätverksanvändare.
Om du behöver gå till en webbplats, till exempel, www.gosuslugi.ru, som använder kryptering enligt GOST-algoritmer, markerar du rutan till vänster om objektet "Anslut till webbplatser med kryptering enligt GOST". I det här fallet måste du ha verktyget "CryptoPro CSP" installerat. Den finns tillgänglig på den officiella webbplatsen.
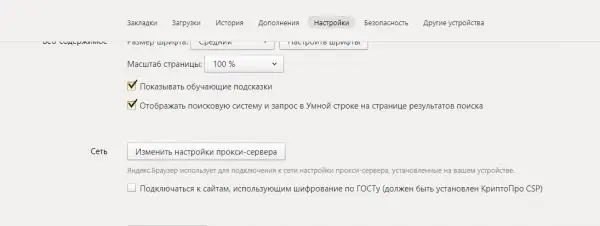
I blocket "Nätverk" kan du konfigurera en proxyserver och växla till resurser som använder kryptering enligt GOST
Synkronisera webbläsardata med ett delat konto
Synkronisering konfigureras i det första blocket på fliken "Inställningar". Det låter dig flytta alla bokmärken, lösenord, webbhistorik, webbläsarinställningar och andra Yandex-webbläsarparametrar till dina andra enheter. Detta är möjligt på grund av det allmänna Yandex-kontot. Logga in på ditt konto för att synkronisera. Detta är särskilt praktiskt om du behöver arbeta i Yandex-webbläsaren på någon annans dator.
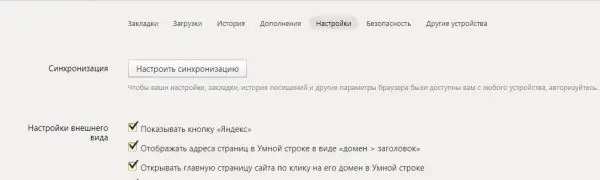
Synkronisering återställer all Yandex-webbläsardata på andra enheter, inklusive programinställningar
Förbättra internethastigheten i avsnittet "Turbo"
Denna parameter låter dig påskynda programmet om internethastigheten har minskat. Här kan du välja följande värden:
- "Slå automatiskt på långsamma anslutningar." Om du inte vill aktivera detta läge manuellt varje gång;
- "Alltid på". Kan användas om internetanslutningshastigheten alltid är låg;
- "Avstängd". Välj detta värde om du är säker på att din internethastighet aldrig saktar ner.
Du kan också aktivera meddelanden om ändring av anslutningshastighet och aktivera videokomprimering. Som standard är dessa alternativ markerade.
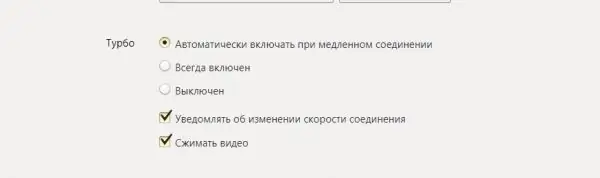
Förbättra din internethastighet i avsnittet "Turbo"
Experimentella funktioner
Inte alla Yandex Browser-användare vet att de har dolda inställningar. Dessa kallas experimentella funktioner och finns i ett separat hemligt avsnitt.
För att öppna det hemliga avsnittet, ange adressen: webbläsare: // flaggor / i webbläsarfältet.
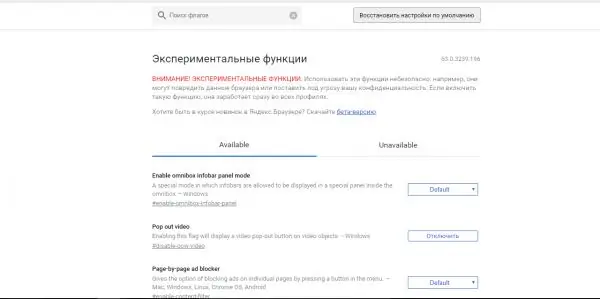
Det är inte säkert att ändra parametrar i experimentfönstret
Varför experimentella funktioner är användbara:
- öka webbläsarens prestanda och öka arbetshastigheten i den (Experimentella canvasfunktioner, Scroll prediction, Simple Cache for HTTP och andra);
- blockera annonser (sida-för-sida-annonsblockerare);
- inkluderar animering (animeringseffekter), visuella effekter av suddighet och reflektion och mer.
Om du märker att webbläsaren har blivit långsam klickar du på knappen "Återställ standardinställningar". Alla ändringar som görs i det här fönstret kommer att kasseras.
Välja en sökmotor och slå på röstassistenten
I sökfältet väljer du sökmotorn för "Smart Line". Det kan vara Yandex, Google, Mail. Ru, DuckDuckGo och Wikipedia.
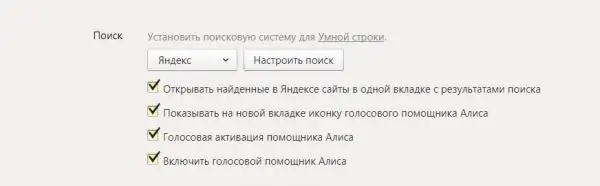
Parametrar som ska ändras i avsnittet "Sök" i Yandex-inställningar
Följande parametrar är också tillgängliga:
- öppna webbplatser i Yandex på samma flik med sökresultat. Detta är obekvämt eftersom du alltid kommer tillbaka till sökresultatsidan och lämnar den hittade webbplatsen.
-
visar ikonen för röstassistenten "Alice" på den nya fliken. Det är en blå-lila knapp till vänster om Zen-rekommendationsflödet. Efter att ha klickat på den röstar användaren frågan och "Alice" ger sökresultatet på Internet med sökmotorn "Yandex";

Knapp för att aktivera röstassistenten "Alice" Tryck på knappen och gör en begäran
- röstaktivering av assistenten "Alice". Med det här alternativet kan du aktivera "Alice" utan att klicka på knappen i den nya fliken;
- slå på röstassistenten "Alice". Om du inte vill använda det här alternativet kan du inaktivera det genom att avmarkera rutan.
Blockerar olämpliga annonser
Yandex-utvecklare erbjuder sin egen inbyggda annonsblockerare. Du kan aktivera två alternativ:
- blockera chockerande annonser: banderoller med erotiska, pornografiska bilder och fotografier av katastrofer, våldsoffer, organsjukdomar etc.
- blockera annonser som stör surfningen: blinkande bilder; fönster och flikar som öppnas när du klickar på ett tomt utrymme på sidan.
Ta bort ovanstående olämpliga bilder på Internet genom att markera rutan bredvid dessa objekt.
Om du vill se vilka bilder som har blockerats klickar du på knappen "Blockerade bilder". För att förhindra blockeraren från att arbeta på vissa webbplatser, lägg till dem i en speciell lista genom att klicka på knappen "Undantagswebbplatser".
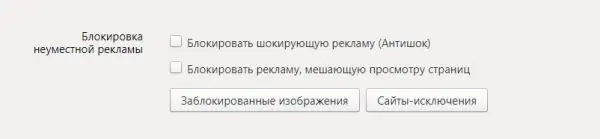
Om du vill blockera olämpliga annonser markerar du rutorna med samma namn
Rensar nedladdningshistoriken och skickar kraschrapporter till Yandex Browser
I avsnittet "Personuppgifter" kan du aktivera tips när du skriver webbplatsadresser och sökfrågor, för att sammanställa kraschrapporter och statistik om webbläsarens användning. En speciell spårningsfunktion skickar en förfrågan till webbresurser som ber dem att inte spåra dina data.
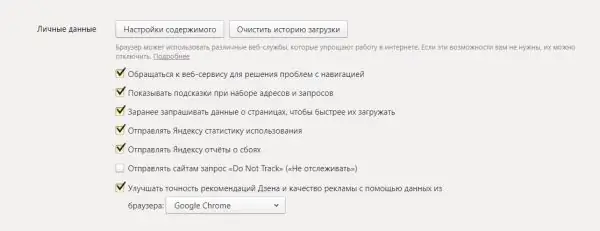
Ändra inställningarna i avsnittet "Personlig information"
För att bli av med listan över filer som laddats ner med webbläsaren:
- Klicka på knappen "Rensa nedladdningshistorik".
- Välj hur lång tid det tar att radera informationen.
-
Kontrollera vilka typer av data du behöver ta bort från webbläsarens minne: webbläsar- och nedladdningshistorik, cachefiler, lösenord, kakor, information för automatisk fyllning av formulär.

Ta bort nedladdningshistorik, besök och annan data Ta bort onödig data från din webbläsare
- Klicka på "Rensa historik".
I avsnittet "Innehållsinställningar" kan du aktivera eller inaktivera följande alternativ:
- lagring av kakor;
- popup-fönster;
- Flash-innehåll på webbplatser;
- Bilder;
- JavaScript;
- bearbetning av protokoll.
Ställa in teckensnitt och sidskala
I blocket "Webbinnehåll" kan du välja typ av typsnitt, dess storlek, justera sidans skala. Denna personliga textinställning är särskilt viktig för användare med nedsatt syn.
Om du behöver instruktionstips, markera lämplig ruta. Den andra parametern visar sökmotorn och frågan som du skrev i den i "Smart line" på fliken med sökresultat.
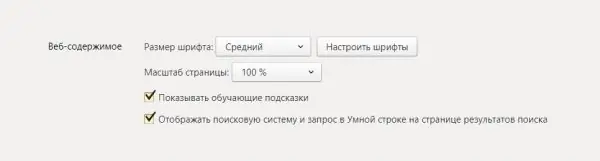
Anpassa teckensnittsinställningarna och sidans skala
Ändra gränssnittsspråk och ställa in sidöversättning
I avsnittet "Språk" kan du konfigurera översättningen av sidor från främmande språk.

Avsnittet "Språk" innehåller följande alternativ för att ställa in språk och översättning
I det här avsnittet kan du ändra följande parametrar:
- "Erbjud dig att översätta sidor som skiljer sig från gränssnittsspråket." Detta är nödvändigt för de människor som inte kan förstå innebörden av det som står på engelska eller något annat språk;
- "Erbjud översättning av ord och fraser när du markerar text." Alternativet är bekvämt för de människor som studerar ett främmande språk eller som i allmänhet kan förstå innebörden av det som skrivs, men som inte vet hur man översätter ett enda ord eller fras;
- "Översätt ord genom att hålla muspekaren och trycka på Skift-tangenten."
Genom att klicka på knappen "Språkinställningar" öppnas ett fönster med följande parametrar:
- lägg till språk;
- ändra gränssnittsspråk;
-
aktivera stavningskontroll i gränssnittsspråket och andra språk som läggs till i den vänstra kolumnen.

Språk inställning Lägg till språk, aktivera stavningskontroll och ändra gränssnittsspråket i fönstret "Språk"
Välja en mapp för nedladdning av filer
I det här avsnittet kan du ändra den mapp till vilken filer från Internet laddas ner. Som standard kallas det Nedladdningar eller "Nedladdningar". För att lägga till en annan mapp, klicka på "Ändra" och ange sökvägen med "Windows Explorer" som öppnas.
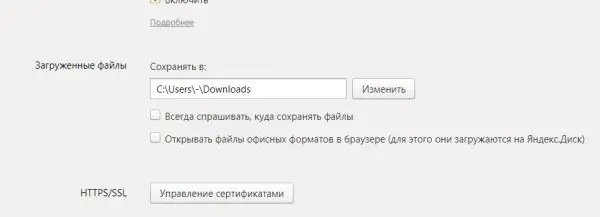
I det här avsnittet kan du ändra mappen för nedladdning av filer från Internet
Om du ständigt behöver ändra nedladdningsmappen markerar du rutan till vänster om "Fråga alltid var du ska spara filer." Om du bara behöver visa dokument i office-format och inte ladda ner dem, kryssa i rutan "Öppna filer i office-format i en webbläsare". Först öppnas dokumentet i Yandex-webbläsaren, och om du bestämmer dig för att du behöver det på din dator, ladda ner det.
Video: Yandex webbläsarinställningar
Hur du återställer alla Yandex-webbläsarinställningar
Yandex-webbläsaren har möjlighet att återställa (återställa parametrar till sina ursprungliga värden) för alla inställningar:
- Öppna fliken med grundinställningar. Längst ner på sidan hittar du knappen Visa avancerade inställningar.
- Hitta avsnittet "Återställ webbläsarinställningar". Klicka på "Återställ inställningar".
-
Bekräfta din åtgärd genom att klicka på "Återställ" i det nya lilla fönstret.

Fabriksåterställning Bekräfta att du vill återställa alla parametrar till initialen
Efter det ser du att:
- alla webbläsartillägg är inaktiverade;
- alla personuppgifter och fästa flikar har raderats;
- standardsökmotorn är tillbaka;
- cachen rensas.
Video: hur man återställer Yandex webbläsarinställningar
Hur du återställer Yandex-webbläsarinställningar
Yandex-inställningar kan bli förvirrade. Efter att ha installerat ett program kan till exempel sökmotorn ändras. Tillsammans med programvaran kan du ladda ner Sputnik@mail. Ru eller Guard@mail. Ru.
För att undvika sådana situationer rekommenderar Yandex-utvecklare att du installerar "Browser Manager". Programmet varnar dig när tredjepartsprogram vill ändra dina webbläsarinställningar utan din vetskap. Chefen låter dig också ångra alla dessa ändringar.
För att återställa sökmotorn till sin plats måste du ta bort program på din dator som är kopplade till Mail. Ru-sökningen:
-
Klicka på Start-knappen längst ner i Windows-fältet eller på tangentbordet.

Start-menyn på PC Öppna "Kontrollpanelen" från "Start" -menyn
-
Öppna Kontrollpanel-menyn och sedan Program och funktioner.

Kontrollpanelens fönster Välj avsnittet "Program och funktioner"
-
Hitta "Sputnik" eller "Guard" i listan. Klicka på objektet med höger musknapp och välj "Ta bort".

Fönstret Program och funktioner Hitta program relaterade till Mail. Ru i listan
- Kontrollera nu datorns startavsnitt. För att göra detta, håll ned Ctrl + Shift + Delete-tangenterna.
- Välj avsnittet "Aktivitetshanteraren".
-
Gå till blocket "Startup". Stäng av processer med Mail. Ru i deras namn. För att göra detta, vänsterklicka på processen för att välja den och klicka på knappen "Inaktivera" nedan.

Startfliken Hitta och inaktivera processer relaterade till Mail. Ru
- Gå till avsnittet "Inställningar" i Yandex-webbläsaren. Hitta "Sök" -blocket och ställ in önskad sökmotor.
Om du har tappat bort andra inställningar kan du få tillbaka dem genom att radera profilen i avsnittet "Inställningar" och synkronisera igen. Vi kommer att prata om synkronisering i nästa avsnitt av artikeln.
Hur man överför Yandex webbläsarinställningar till en annan dator
Synkronisering hjälper dig att överföra de ändrade webbläsarinställningarna till en annan dator. Återställ webbläsarinställningarna på en annan enhet enligt följande:
- Öppna fliken "Inställningar".
- Klicka på "Konfigurera synkronisering" i det första blocket "Synkronisering".
-
Webbläsaren flyttar dig till en annan flik. Om du redan har loggat in i din Yandex-postlåda i den här webbläsaren och sparat ditt lösenord kommer systemet att erbjuda detta konto först. Om du vill spara inställningarna i det här kontot klickar du på "Aktivera synkronisering". Klicka annars på "Aktivera med ett annat konto".

Synkronisering med Yandex-konto Aktivera synkronisering med ditt konto
-
Du kommer till inloggningssidan. Om du har ett e-postkonto, ange data från det. Klicka annars på "Skapa ett konto".

Logga in på ditt Yandex-konto Logga in på systemet
-
Fyll i alla fält: namn, efternamn, inloggning, lösenord, mobilnummer. Klicka på "Hämta kod" för att bekräfta ditt telefonnummer.

Registrering av ett Yandex-konto Fyll i formuläret för att registrera ett Yandex-konto
- Ange koden och klicka på "Bekräfta".
- Klicka på den gula "Registrera" -knappen.
-
Systemet öppnar en flik där det meddelas att synkronisering är inställd och redo att fungera. Hon kommer också att erbjuda att installera "Yandex. Disk" för att lagra all din data i molnet. Klicka på "Stäng fönster", "Installera Yandex. Disk" eller "Ändra inställningar" för att visa och ändra uppsättningen synkroniserade data.

Synkronisering redo att arbeta anmälan Datasynkronisering med Yandex-konto är aktiverat
-
Se till att det finns en bock bredvid alla objekt som du vill synkronisera, inklusive Inställningar.

En uppsättning parametrar för synkronisering Välj alternativ att synkronisera
- Klicka på knappen "Stäng fönster". Nu kan du säkert logga in på ditt Yandex-konto på andra enheter: du kommer att se alla bokmärken, inställningar och annan data som fanns på den ursprungliga datorn.
Det finns många inställningar i Yandex-webbläsaren, allt från parametrarna för webbläsarens utseende och valet av nedladdningsmapp till blockerande annonser, ändring av IP-adress och röstsökning med Alice. Alla huvudparametrar kommer att ligga framför dina ögon efter två musklick. Du kan spara inställningarna i ditt Yandex-konto och flytta dem till webbläsaren på en annan enhet genom synkronisering. Om du inte gillar parametrarna som tidigare ställts in i webbläsaren, återställ dem till de ursprungliga.
Rekommenderad:
Vilken Epilator Som är Bättre För Hemmabruk - Laser Och Andra Typer, För Ansiktet Och Bikiniområdet, Alternativ För Känslig Hud, Grundläggande Parametrar Och Användarrecensioner
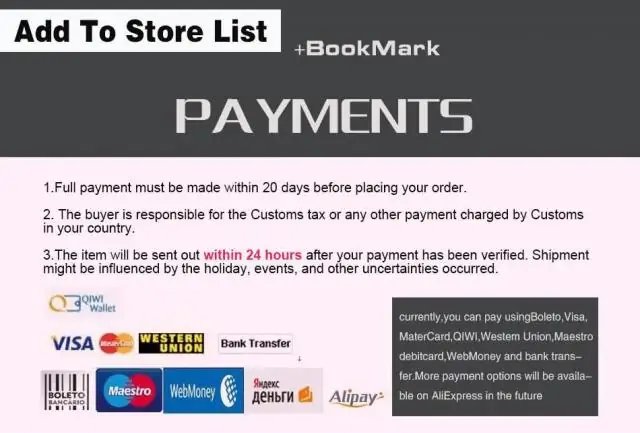
Utnämning och typer av epilatorer. Beskrivning av enheternas åtgärd. Hur man väljer det bästa bland dem. Vilka är reglerna för att ta hand om honom. Recensioner av de bästa märkena
Vad Som Inte Kan Tillagas På Nyåret Och Vad är Orsaken

Vad ska man inte förbereda för 2019? Traditioner och förbud i den östra kalendern
Vad Ska Man Göra Om En Katt Har Bitit Eller Repat, Vad Man Ska Göra Om Bettplatsen är Svullen (arm, Ben, Etc.), Vad är "kattrasksjukdom"

Konsekvenserna av kattbett och repor. Första hjälpen till människan. Medicinsk hjälp: immunisering, antibiotikabehandling. Förebyggande åtgärder
Sovjetunionens Tragedier, Som Var Dolda För Folket
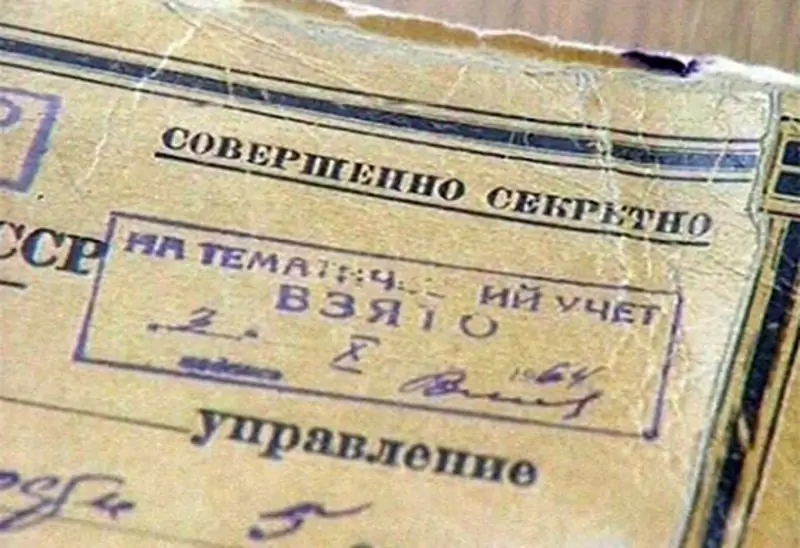
Händelserna i Sovjetunionen, som medvetet var dolda för folket
Vad Du Inte Kan Berätta För En Man - Fraser Som Kan Förstöra Ett Förhållande

Vad ska inte sägas till män för att inte förstöra förhållandet. Varför är sådana konversationer farliga?
