
Innehållsförteckning:
2025 Författare: Bailey Albertson | [email protected]. Senast ändrad: 2025-01-23 12:47
Adblock Plus-tillägg eller hur man kan bli av med popup-annonser i Google Chrome

Påträngande reklam på webbresurser i Chrome-webbläsaren är ett problem som kan åtgärdas. Låt oss titta på hur vi kan bli av med en speciell Adblock Plus-förlängning.
Innehåll
-
1 Hur man tar bort popup-annonser i Google Chrome-webbläsaren
- 1.1 Via Chrome-inställningar
-
1.2 Genom att rengöra mappar
1.2.1 Video: Så här tar du bort annonser i Google Chrome utan program
-
1.3 Genom tredje parts annonsblockerare
- 1.3.1 Hur blockeringstillägget fungerar
- 1.3.2 Några exempel på tillägg
-
2 Hur man installerar och konfigurerar Adblock Plus-tillägget
-
2.1 Hur man laddar ner och installerar Adblock Plus för Google Chrome
- 2.1.1 Officiell webbplats
- 2.1.2 Google Chrome Extension Web Store
- 2.1.3 Video: Två sätt att installera Adblock Plus i Google Chrome
-
2.2 Konfigurera plugin efter installation
- 2.2.1 Aktivera Adblock Plus Extension och Site Blocking
- 2.2.2 Konfigurera andra Adblock Plus-inställningar
- 2.2.3 Video: Adblock Plus ytterligare funktioner
-
2.3 Vad ska jag göra om Adblock Plus inte kommer att installeras
- 2.3.1 Rensa cacheminnet
- 2.3.2 Installera om Google Chrome
- 2.3.3 Video: Så här tar du helt bort Google Chrome från PC
-
Hur man tar bort popup-annonser i webbläsaren Google Chrome
Det finns flera sätt att ta bort irriterande annonser i Google Chrome. Till exempel i inställningarna för webbläsaren eller genom att rengöra PC-systemet från filer som visar annonser på webbplatser.
Via Chrome-inställningar
Google Chrome har ett inbyggt alternativ för att bli av med de irriterande annonsfönstren.
För att aktivera detta alternativ:
-
Vänsterklicka på ikonen med tre punkter längst upp till höger på skärmen i Chrome-fönstret. Välj avsnittet "Inställningar".

Webbläsarmenyn i Google Chrome Öppna avsnittet "Inställningar" i Google Chrome-menyn
-
Rulla nedåt på fliken och klicka på länken "Avancerat" för att öppna fler webbläsarinställningar.

Google Chrome inställningsflik Klicka på ordet "Ytterligare"
-
I avsnittet "Sekretess och säkerhet" hittar du "Innehållsinställningar".

Objekt "Innehållsinställningar" Välj "Innehållsinställningar" i avsnittet "Sekretess och säkerhet"
-
I listan som visas går du till två poster i tur och ordning: "Pop-up windows" och "Advertising". Aktivera blockering för dem.

Avsnitt "Inställningar" i Google Chrome Ställ in på "Blockerad" för "annonser" och "popup-fönster"
Genom att rengöra mappar
Ett annat sätt att bli av med reklamfönster utan att använda tredjepartsprogram är att manuellt rengöra mapparna på systemdisken från filer som startar annonser i webbläsarfönstret. Först måste du aktivera visning av dolda filer på C-enheten:
-
Starta Run-fönstret från Start-menyn i det nedre vänstra hörnet på din PC-skärm.

"Kör" i "Start" -menyn Öppna fönstret Kör med Start-menyn
-
Kopiera och klistra in kommandot kontrollmappar i fältet Öppna. Klicka på "OK".

Kontrollera mappar i kommandot Kör Skriv kommandokontrollmapparna i körfönstret
-
Gå till fliken "Visa" i fönstret. Avmarkera kryssrutan "Dölj skyddade systemfiler".

Objektet "Dölj skyddade systemfiler" i fönstret "Alternativ för Explorer" Avmarkera "Dölj skyddade systemfiler"
-
Klicka på "Ja" för att bekräfta att du verkligen vill se systemfiler i Windows Explorer.

Bekräftelse av att inaktivera alternativet "Dölj skyddade systemfiler" Klicka på "Ja" för att bekräfta
-
På fliken "Visa" markerar du också rutan bredvid "Visa dolda filer, mappar och enheter."

Objekt "Visa dolda filer, mappar och enheter" på fliken "Visa" Aktivera alternativet "Visa dolda filer, mappar och enheter"
- Klicka på "OK".
Gör följande för att radera processer manuellt i systemmappar:
- Tryck på Ctrl + Skift + Radera på tangentbordet. Öppna objektet "Aktivitetshanteraren". Gå till fliken "Processer".
-
Hitta misstänkta ovanliga processer. Högerklicka på dem en efter en och välj "Öppna filplats".

Fönstret Aktivitetshanterare Öppna filen i Windows Explorer
- Ta bort alla filer tillsammans med själva mappen.
Filer som ska raderas har följande ord i sina namn:
- pirritdesktop.exe (och andra processer med ordet pirrit);
- sökprojekt (och andra processer med ordsökning, förutom tjänsten Windows SearchIndexer, som inte kan beröras);
- awesomehp, conduit, babylon, webalta, websocial, CodecDefaultKernel.exe, mobogenie.
Om du är osäker på om du behöver bli av med en viss fil, hoppa över den eller försök hitta information om den på Internet.
Video: hur man tar bort annonser i Google Chrome utan program
Genom tredje parts annonsblockerare
Pop-up-annonser försvinner omedelbart från webbläsaren om du installerar ett särskilt tillägg - en annonsblockerare. Låt oss överväga principerna för driften av sådana program och bekanta oss med de mest populära av dem.
Hur blockeraren fungerar
Det är ett miniprogram som installeras i webbläsaren. Det förhindrar att webbläsaren laddar olika reklamelement på webbresurser: popup-banners, videor etc.
Annonselement känns igen bland användbart innehåll på grund av filter, så kallade regellistor, som skapas manuellt av utvecklare och samhällen.
Några exempel på tillägg
För närvarande är följande tillägg populära:
- AdBlock. Ett snabbt tillägg för popup-blockerare som ursprungligen skapades för Google Chrome. Med tillägget kan du bestämma vilken webbplats som ska blockera annonser och vilken inte. Nackdelen med programmet är att det förbrukar mycket datorminne;
- Adguard. Det förbrukar en liten mängd PC-RAM, men det finns få funktioner i det. Den gratis versionen är bara i två veckor. Efter det kommer du att erbjudas ett betalt alternativ. Prenumerationspriset varierar från $ 1 till $ 60 och beror på löptiden.
- Sekretessgrävling. Det är specialiserat på att bara blockera”dåliga annonser” som bryter mot användarnas integritet. I förlängningsmenyn kan du se vilka buggar och skript som har filtrerats och avblockera dem själv om till exempel ett viktigt element på sidan slutar öppna;
- uBlock. Förbrukar inte mycket RAM och påskyndar sidladdningen. Du kan ladda upp dina filter och vitlistade webbplatser till tillägget. Finns för tre webbläsare: Chrome, Firefox och Safari.
Så här installerar och konfigurerar du Adblock Plus-tillägget
Adblock Plus är en av de mest populära annonsblockerarna på webbsurssidor och i sökresultat. Fungerar som en förlängning. Ursprungligen skapat för Mozilla Firefox. Blockerar olika typer av sidelement, inklusive bilder, animationer, videor etc.
Hur man laddar ner och installerar Adblock Plus för Google Chrome
Du hittar Adblock Plus-blockerare både på miniprograms officiella webbplats och i Google Chrome webbutik.
Officiell webbplats
Utvecklarna har skapat en webbplats där tillägget är tillgängligt för nedladdning i olika webbläsare. Det är anmärkningsvärt att webbplatsen själv bestämmer vilken webbläsare den öppnades i och omedelbart erbjuder att ladda ner versionen av Adblock Plus för denna typ av webbläsare.
- Öppna webbläsaren Google Chrome.
- Ange "Adblock Plus org" i sökrutan och gå till programmets officiella sida.
-
Resursen kommer omedelbart att upptäcka att Chrome är öppet. Du ser en grön knapp för Installera för Chrome. Klicka på det.

Adblock Plus officiella webbplats Klicka på knappen "Install Adblock Plus"
-
Klicka på "Install Extension".

Installerar Adblock Plus Bekräfta installationen av en annonsblockerare
-
Webbläsaren börjar ladda ner och installera tillägget.

Installerar en annonsblockerare Webbläsaren började installera tillägget
-
Efter några sekunder öppnas en flik som informerar dig om att Adblock Plus har installerats.

Adblock Plus-installationen slutfördes framgångsrikt Du kommer att informeras om att Adblock Plus har installerats på Chrome
-
En tilläggsikon visas i det övre högra hörnet. Klicka på den för att öppna menyn.

Adblock Plus-menyn Öppna Adblock Plus-menyn genom att klicka på tilläggsikonen i det övre högra hörnet
Google Chrome Extension Web Store
Adblock Plus finns också i webbutiken för teman och tillägg för Google Chrome:
-
I Chrome-menyn hittar du avsnittet "Fler verktyg" och i det - "Tillägg".

Google Chrome-menyn Öppna avsnittet med tillägg i webbläsarens meny
-
Klicka på ikonen med tre ränder i det övre vänstra hörnet på fliken och hitta länken till tilläggsbutiken. Klicka på det.

Öppna Google Chrome Web Store-knappen Öppna Google Chrome webbutik
-
Ange Adblock Plus i sökfältet.

Sök i Google Chrome Web Store Sök efter Adblock Plus med sökfältet
-
Blockeraren blir det första objektet i resultatlistan. Klicka på den blå "Install" -knappen.

Sökresultat för frågan Klicka på "Installera"
- Bekräfta installationen. Tillägget installeras om några sekunder.
Video: Två sätt att installera Adblock Plus i Google Chrome
Konfigurera plugin efter installation
Låt oss överväga att arbeta vidare med plugin-programmet och de parametrar som kan ändras i tilläggsinställningarna.
Aktivera Adblock Plus-tillägget och blockera webbplatser
Du måste inaktivera och aktivera Adblock Plus-tillägget i ett särskilt internt avsnitt i webbläsaren:
- Klicka på ikonen med tre punkter. I webbläsarens meny klickar du på "Avancerade inställningar" och i den - på "Tillägg".
-
Hitta Adblock Plus-tillägget. Vänsterklicka i fältet på den blå cirkeln i omkopplaren.

Tilläggsavsnitt i Google Chrome Hitta Adblock Plus under Tillägg i Google Chrome
-
Det blir grått. Detta innebär att tillägget för närvarande är inaktiverat. För att slå på den igen, dra samma cirkel tillbaka till höger.

Slå på och av Adblock Plus Adblock Plus-tillägget är inaktiverat just nu
Du kan aktivera eller inaktivera blockerande popup-annonser på en viss webbplats i tilläggsmenyn:
- Gå till vilken webbplats som helst, till exempel Yandex-sökmotorn.
-
Öppna tilläggsmenyn.

Inaktiverad Adblock Plus-meny Annonsblockering är inaktiverad på den här webbplatsen
-
För att aktivera tillägget på den här resursen, klicka på "Inaktiverad på den här webbplatsen". Det röda korset ändras till en grön bock.

Meny för det medföljande Adblock Plus-tillägget Annonsblockering är aktiverad på den här webbplatsen
Om du inte vill se antalet objekt som blockeras på sidan, avmarkera "Visa nummer i ikon" och komprimera avsnittet "Blockeringsstatistik".
Konfigurera andra Adblock Plus-inställningar
I inställningarna för Adblock Plus-tillägget finns det tre block: "Allmänt", "Vit lista över webbplatser" och "Hjälp".
På fliken Allmänt kan du:
- blockera ytterligare spårning. De så kallade informationssamlarna, som spårar dina rörelser på webbplatserna, kommer att inaktiveras;
- blockera spårning genom sociala medieikoner. De tillåter sociala nätverk att bilda en profil baserad på visningar på andra webbplatser, även om du inte klickar på dem;
-
inkludera acceptabla annonser. För många webbplatsägare är reklam den huvudsakliga inkomstkällan. Om vi inaktiverar det helt får inte ägaren betalningar från de partners vars webbplats marknadsför. Således, om du vill hjälpa webbplatsägare att tjäna pengar, aktivera det här alternativet - du kommer bara att visas användbara och diskreta annonser.

Allmänna Adblock Plus-inställningar Aktivera acceptabla annonser om du vill stödja webbplatsägare
-
installera de språk som krävs. Om du surfar på webbplatser på engelska, lägg sedan till detta språk i menyn. Som ett resultat kommer annonsblockeraren att kunna arbeta fullt ut med dessa resurser.

Lägga till språk i Adblock Plus Lägg till språk på webbplatserna du tittar på för att optimera Adblock Plus-prestanda på dem
I blocket "Vit lista över webbplatser" kan du lägga till adresser på resurser där annonser inte ska blockeras. Ange bara adressen och klicka på "Lägg till webbplats".

Inkludera i den "vita listan" webbplatser där annonser inte ska blockeras
I avsnittet "Avancerat" kan du:
-
lägg till objektet "Blockera element" i snabbmenyn. Med det här alternativet aktiverat kan du tillfälligt blockera vissa element på webbplatserna genom att högerklicka på dem och välja "Blockera element";

Sidelementets snabbmeny Välj "Lås objekt" från snabbmenyn
- lägg till Adblock Plus-panelen i utvecklarverktyg. Du kommer att kunna se blockerade och tillåtna webbplatselement i utvecklarens verktygsfält;
-
anpassa filterlistor. Du kan inaktivera och aktivera filter för att identifiera reklamelement, samt uppdatera dem;

Filtrera listor i Adblock Plus Aktivera eller inaktivera filter i Adblock Plus-inställningar
-
skapa din egen filterlista. Ta kontroll över hur Adblock Plus fungerar genom att skriva ditt filter. Men innan det, läs instruktionerna för att skapa.

Avsnitt för att skapa ett filter för Adblock Plus Skapa ditt eget filter för Adblock Plus
Video: Adblock Plus ytterligare funktioner
Vad ska jag göra om Adblock Plus inte installeras
Installationen av Adblock Plus kan misslyckas med följande text: "Ett NETWORK_FAILED-fel har inträffat." Orsakerna till dess förekomst kan vara olika: från en fullständig cache och ett enda fel i systemet till skadade webbläsarelement. Låt oss överväga sätt att lösa problemet.
Innan du fortsätter med följande steg, se till att du har internet fungerar. Försök att installera Adblock Plus igen. Om det inte fungerar, gå till procedurerna nedan.
Rensa cacheminnet
Kraschen kan inträffa eftersom det finns för många filer i Google Chrome-cachen. Du måste frigöra det:
- Öppna avsnittet "Inställningar" i Google Chrome via menyn.
- Rulla nedåt på fliken och klicka på länken "Avancerat".
-
I avsnittet "Sekretess och säkerhet" hittar du det sista objektet "Rensa historik". Klicka på det.

Blockera "Sekretess och säkerhet" Klicka på "Rensa historik"
-
I det nya lilla fönstret väljer du "All Time" -perioden. Markera alla rutor. Klicka på "Radera data".

Ta bort onödiga filer från webbläsarens minne Klicka på den blå knappen "Radera data"
- Starta om din webbläsare och försök att installera tillägget igen.
Installerar om Google Chrome
Lösningen på problemet kan vara att ta bort webbläsaren innan du installerar en ny distribution. Det bör inte finnas några filer relaterade till driften av Google Chrome kvar i PC-minnet. Det inbyggda avinstallationsprogrammet i Windows blir inte av med registerposter och kvarvarande temporära filer. För att göra detta måste du använda verktyg från tredje part som rensar systemet från alla "svansar".
Ett sådant verktyg är Revo Uninstaller. Även en nybörjare kan förstå sitt enkla gränssnitt på ryska. Vid rengöring visar programmet hela mappgrenen som kommer att raderas från datorn. Du kan välja de mappar du vill ta bort eller behålla. Överväg att ta bort Google Chrome med detta program som ett exempel:
-
Gå till den officiella resursen för nedladdning av programmet. Välj gratisversionen. Klicka på den gröna gratis nedladdningsknappen.

Revo Uninstaller officiella webbplats Klicka på den gröna gratis nedladdningsknappen för att ladda ner den gratis versionen av Revo Uninstaller
-
Klicka på Ladda ner nu.

Hämtar Revo Uninstaller Klicka på Ladda ner nu för att börja ladda ner installationsprogrammet
-
Öppna installationsfilen.

Nedladdat installationsprogram Revo Uninstaller Kör det nedladdade installationsprogrammet
-
Välj programspråk.

Välja programspråk Välj ett språk för det framtida Revo Uninstaller-gränssnittet på din dator
-
Markera rutan "Jag accepterar villkoren i avtalet." Klicka på "Nästa".

Startar programinstallationen Markera rutan "Jag accepterar villkoren i avtalet"
-
Välj mappen som ska installeras och klicka på "Nästa" igen.

Välja en mapp för Revo Uninstaller Välj en mapp som ska installeras
-
Markera rutan bredvid "Skapa en ikon på skrivbordet" om du vill att programgenvägen alltid ska vara till hands.

Skapa en Revo Uninstaller-genväg på "Desktop" Markera "Skapa skrivbordsikon"
-
Klicka på "Installera".

Det sista steget med att installera Revo Uninstaller Klicka på knappen "Installera"
-
Klicka på "Slutför".

Slutför installationen av Revo Uninstaller Klicka på "Slutför" för att öppna fönstret Revo Uninstaller
-
Ett fönster öppnas där du ser en lista över program installerade på din dator. Hitta Google Chrome. Klicka på "Radera" -knappen på avinstallationsprogrammets övre panel.

Lista över program i Revo Uninstaller Hitta Google Chrome i listan över program
-
Välj "Advanced" och klicka på "Scan".

Välja skanningsnivå Välj "Avancerat"
-
Klicka på "Välj alla". Klicka på "Nästa" för att radera alla webbläsarfiler.

Markerar alla Google Chrome-filer för borttagning Kontrollera alla filer och klicka på "Nästa"
- Klicka på "Välj alla" igen. Bekräfta borttagningen. Den här gången börjar programmet ta bort alla filer som finns kvar i systemet från Google Chrome.
Nu kan du fortsätta att installera en ny Chrome-distribution.
- Gå till den officiella Google Chrome-webbplatsen, där du kan ladda ner den ryska versionen av webbläsaren.
-
Klicka på knappen Ladda ner Chrome.

Officiell webbplats för nedladdning av Google Chrome Klicka på "Ladda ner Chrome"
-
Klicka på "Godkänn och installera".

Villkor för överenskommelse Klicka på "Godkänn och installera"
- Öppna det nedladdade installationsprogrammet. Klicka på "Ja".
- Själva filen installerar webbläsaren på datorn och öppnar den automatiskt.
- Försök att installera Adblock Plus-tillägget i den nya webbläsarversionen.
Video: Så här tar du helt bort Google Chrome från datorn
Du kan blockera irriterande reklamfönster i Google Chrome med hjälp av inbyggda verktyg, såväl som speciella tillägg - annonsblockerare. En av de mest nedladdade är Adblock Plus. I den kan du anpassa filter för reklam, skapa din egen "vita lista". Om Adblock Plus inte installerar, försök att inaktivera ditt antivirus under installationen. Om du installerar om Google Chrome kan det också lösa problemet.
Rekommenderad:
Gör-det-själv Poolrengöring Och Reparation - Hur Man Tar Bort Gröna, Små Partiklar Och Rost, Täta Filmen Med Egna Händer, Bli Av Med Nematoden, Rengör Utan Dammsugare, Hur Man Spac

Gör-det-själv poolreparation och rengöring. Metoder för plåster och målning av strukturen. Hur man tätar en uppblåsbar pool. Metoder för vattenrening
Tillbehör För Glasdörrar: Vad Du Behöver Tänka På När Du Väljer Tillbehör Och Hur Du Installerar Och Reparerar Dem

Hur man väljer beslag till glasdörrar. Typer av delar, deras funktioner, hur man installerar beslag korrekt och reparerar i händelse av haveri
Hur Man Kan Bli Av Med Loppor Hos Katter Och Katter Hemma: Hur Man Kan Bli Av Med Kattungar Och Vuxna Djur Med Folk Och Andra Medel, Foto

Flea livscykel. Vad är deras fara för en katt? Hur man förstör loppor: droger, folkmedicin. Hur man förhindrar att ditt husdjur smittas
VPN-tillägg För Google Chrome: Vad Det är, Hur Man Laddar Ner, Installerar Och Aktiverar För Google Chrome

Vad är VPN-tillägg. Funktionsprincip. Exempel på installation, konfiguration, aktivering och inaktivering i Google Chrome
5 Saker Jag Kommer Att Bli Av Med Före Det Nya året För Att Få Lycka Och Rikedom I Huset, Samt Bli Av Med Negativitet
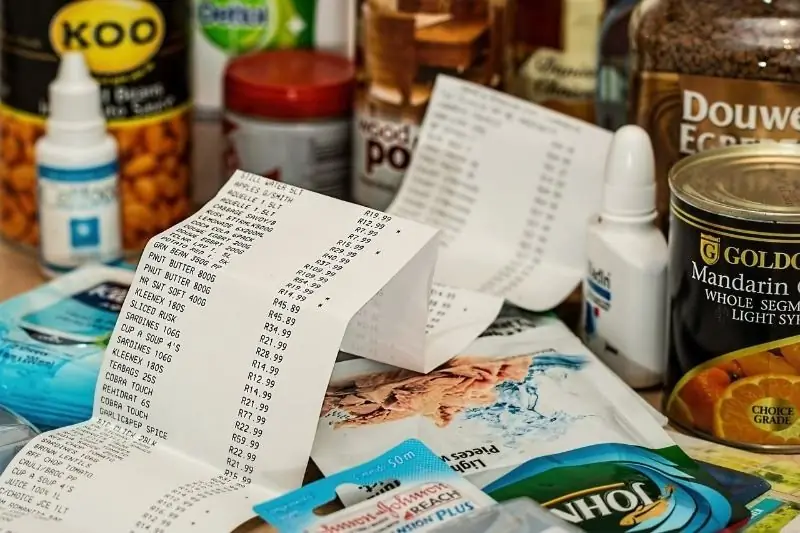
Enligt den gamla traditionen blir jag av med 5 onödiga saker före nyåret för att släppa in den positiva energin av lycka och välstånd i mitt liv
