
Innehållsförteckning:
- Hur man hittar IP-adressen till en dator i ett lokalt nätverk
- Vilka IP-adresser som används i det lokala nätverket
- Så här hittar du datorns privata IP-adress
- Möjlighet att ta reda på IP-adressen till någon annans dator i det lokala nätverket
- Program för att visa interna IP-adresser
- Ta reda på namnet på en dator i ett lokalt nätverk efter IP
2025 Författare: Bailey Albertson | [email protected]. Senast ändrad: 2025-01-23 12:47
Hur man hittar IP-adressen till en dator i ett lokalt nätverk

Oftast, när vi arbetar i ett lokalt nätverk, tänker vi inte ens på vilken IP-adress denna eller den här datorn använder. Men den här informationen kan vara användbar för en systemadministratör eller när du själv skapar ett nätverk. Och bara för sådana fall finns det flera sätt att ta reda på datorns adress.
Innehåll
- 1 Vilka IP-adresser som används i det lokala nätverket
-
2 Så här hittar du datorns privata IP-adress
- 2.1 Kommandorad
- 2.2 Kontrollpanel
- 2.3 LAN-egenskaper
- 3 Möjlighet att ta reda på IP-adressen till någon annans dator i det lokala nätverket
-
4 Program för att visa interna IP-adresser
- 4.1 Avancerad IP-skanner
- 4.2 10-Strike Network Scan
- 4.3 Gratis IP-skanner
- 4.4 MyLanViewer
- 5 Ta reda på namnet på datorn i det lokala nätverket efter IP
Vilka IP-adresser som används i det lokala nätverket
Alla nätverks-IP-adresser delas in i två kategorier:
- "Vit" (extern, global, allmän) - används för att ansluta till Internet och interagera med globala nätverk. De dirigeras, det vill säga de spårar, skickar och tar emot data. Måste vara unik.
- Grå (intern, privat, lokal) - värden reserverade för lokala nätverk. Tillåter att olika enheter kommunicerar med varandra inom samma lokala nätverk.
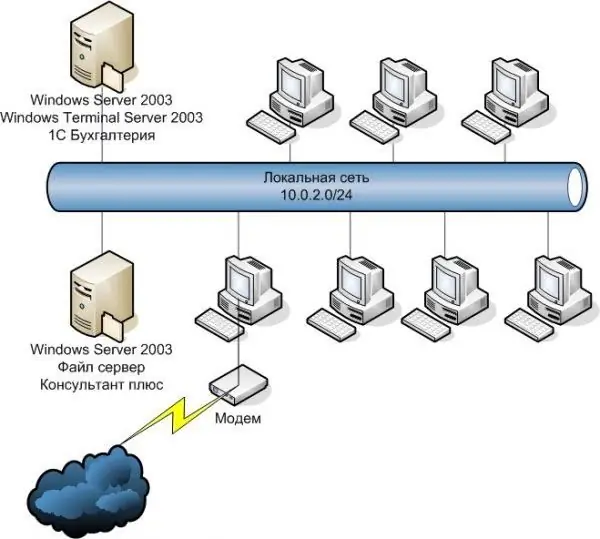
"Grå" IP-adresser tillåter olika enheter att kommunicera med varandra inom samma lokala nätverk
Så här hittar du datorns privata IP-adress
Onlinetjänster erbjuder att ta reda på IP-adressen med ett par klick. Men med deras hjälp är det möjligt att bara ta reda på den externa adress som används för att komma åt Internet. Och om du bara behöver en lokal (intern) IP, måste du använda andra metoder.
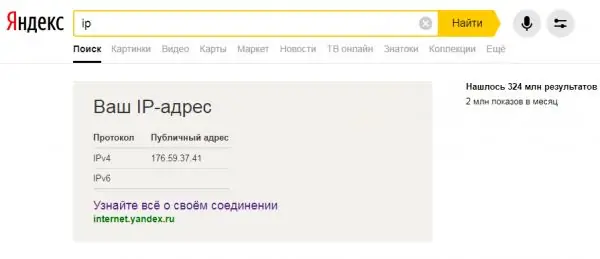
Populära onlinetjänster (Yandex, 2ip etc.) hjälper dig inte att ta reda på datorns lokala IP-adress
Kommandorad
Ett snabbt sätt att ta reda på din egen IP är att använda kommandotolken. Det är universellt, därför är det lämpligt för Windows XP, 7, 8 och 10. Skillnaden kommer bara att vara i gränssnittets visuella design, åtgärdssekvensen är identisk:
-
Du kan öppna "raden" genom att trycka på "Win + R" ("Kör" -fönstret öppnas) eller genom sökningen, i båda fallen genom att ange "cmd" i fältet och trycka på Enter. Eller gå det mer traditionella sättet: gå till "Start", expandera "Standard" -listan och hitta "Command Line" -programmet.

Sätt att köra "Kommandotolken" på exemplet med Windows 7 Det är tillrådligt att köra "kommandoraden" som administratör
-
Ett svart fönster visas där du måste ange "ipconfig" (utan citat) och trycka på Enter. Kommandoraden visar information om tillgängliga nätverksanslutningar. Hitta "Ethernet-adapter lokal anslutning". Den information du behöver är IPv4-adresssträngen.

Kommandorad, kör kommandot "ipconfig" För att få mer detaljerad information om det lokala nätverket, använd kommandot "ipconfig / all"
Kontrollpanel
Du kan ta reda på din IP via "Nätverks- och delningscenter":
-
Öppna Start-menyn och gå till Kontrollpanelen.

Öppna kontrollpanelen i Windows 7 Verktygen på "Kontrollpanelen" kan också hittas med standardsökningen
-
Om vyn är i kategoriläge, leta efter "Nätverk och Internet" och klicka på objektet "Visa nätverksstatus och uppgifter". Och när "Stora ikoner" är aktiverade hittar vi och väljer "Network Control Center".

"Kontrollpanelen" i exemplet med Windows 7 Utseendet och den visade funktionaliteten för "Kontrollpanelen" kan variera beroende på valt "Visa" -läge
-
Klicka på "Ändra adapterparametrar" i den vänstra menyn.

Nätverks-och delningscenter "Network Control Center" visar information om aktiva nätverk och anslutningar
-
En lista över nätverksanslutningar visas. Högerklicka på ikonen för det lokala nätverket, välj "Stat" i menyn som öppnas.

Nätverkskopplingar Fönstret "Nätverksanslutningar" visar en lista över konfigurerade och tillgängliga nätverk för datorn
-
Ett fönster visas där du måste klicka på "Detaljer". Den nödvändiga datorns IP kommer att finnas i raden "IPv4-adress".

Lokal anslutningsinformation På ett liknande sätt kan du ta reda på din globala IP genom att titta på "Status" -information för nätverket som är anslutet till Internet
Lokala nätverksegenskaper
Den här metoden är relevant när anslutningen konfigurerades manuellt. Då kan adressen hittas även om datorn tillfälligt kopplades från det lokala nätverket. Och det är ganska enkelt att göra det:
-
Vi går till "Network Control Center" med hjälp av anslutningsikonen i det nedre högra hörnet på skrivbordet. Ett högerklick öppnar en meny med önskat objekt och ett enda vänsterklick visar ett fönster med tillgängliga anslutningar med möjlighet att gå till "Center".

Gå till "Nätverks- och delningscenter" via ikonen för nätverksanslutningar Nätverks- och delningscentret kan nås på flera olika sätt, inklusive standard Start-menysökning - bara börja skriva
-
Gå till tillgängliga anslutningar genom att klicka på "Ändra adapterparametrar". Högerklicka på den lokala nätverksikonen och välj "Egenskaper".

Nätverkscenter och nätverksanslutningar Om det lokala nätverket för närvarande inte är anslutet är det omöjligt att kontrollera IP-adressen via menyposten "Status".
-
Vi är intresserade av "Internet Protocol version 4", välj det och klicka på "Properties". Vanligtvis är alternativet "få automatiskt" aktiverat, men om adresseringen och det lokala nätverket konfigurerades på egen hand, finns den nödvändiga informationen i fältet "IP-adress".

Lokal anslutning och IPv4-egenskaper Om det lokala nätverket av någon anledning "inte vill" arbeta med automatiska IP-adresser, måste de tilldelas manuellt
Möjlighet att ta reda på IP-adressen till någon annans dator i det lokala nätverket
Bestäm IP-adressen för en specifik dator som är ansluten till det lokala nätverket om du vet namnet. För att göra detta öppnar du "Kommandotolken" och anger "ping -a" från tangentbordet och anger namnet åtskilt av ett mellanslag - raden innehåller adressen. Alternativt "ping NAME", där NAME är datorns namn.
Men i avsaknad av data på någon annans enhet kan du bara använda kommandot "arp -a", som visar en IP-tabell aktiv i nätverket.
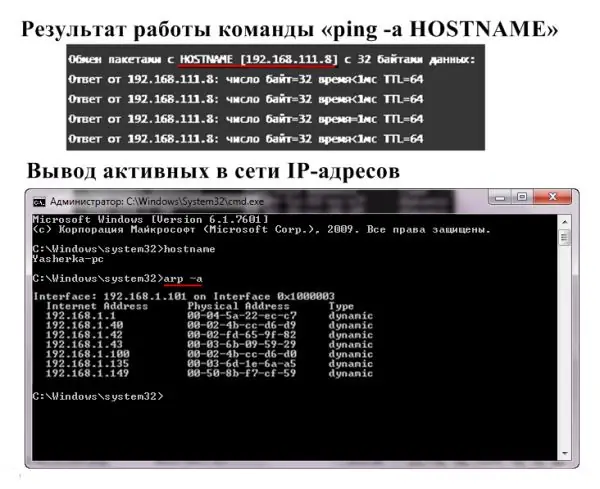
När du ansluter ett lokalt nätverk till Internet visar kommandot "arp -a" både privata och globala IP-adresser
Program för att visa interna IP-adresser
Applikationer för att hitta interna IP-adresser kallas nätverksskannrar. Naturligtvis behövs de för att "göra livet enklare" för nätverksadministratörer, men om det behövs eller bara av nyfikenhet kan varje användare använda dem.
Avancerad IP-skanner
Programvaran "Advanced IP Scanner" genomsöker det lokala nätverket och visar alla enheter som är anslutna till det. Informationen som tillhandahålls är inte begränsad till endast IP, du kan också se MAC-adressen, datorns namn och tillverkare i listan. Ytterligare funktioner:
- tillgång till FTP och delade mappar;
- fjärrkontroll av datorer.
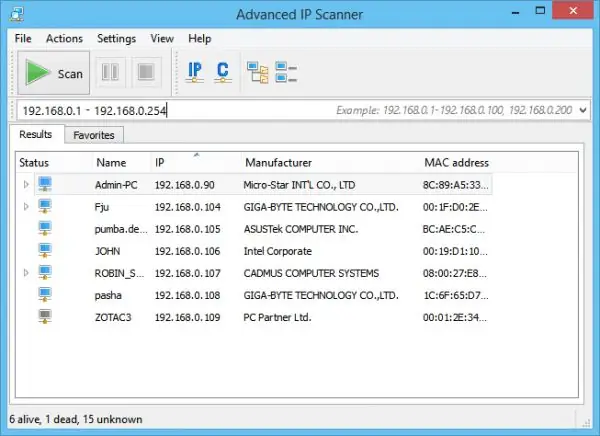
Advanced IP Scanner har ett intuitivt gränssnitt och kräver ingen installation
10-Strike Network Scan
Appen 10-Strike Network Scan analyserar lokala portar och IP-adresser. Möjligheter:
- fullständig information - namn, typ, adaptertillverkare, IP-, DNS- och MAC-adresser;
- multithreading;
- val av en rad nödvändiga IP-adresser;
- kopiera eller exportera analysresultat.
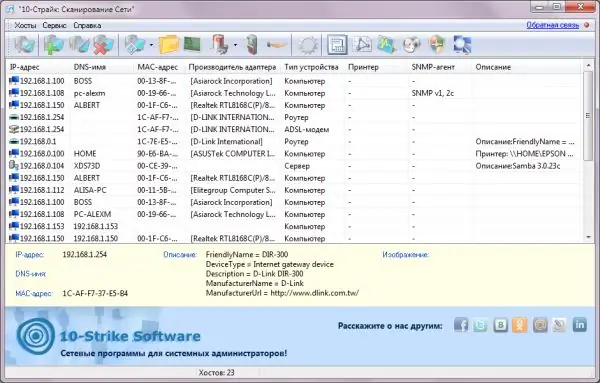
Skannerprogrammet "10-Strike" fokuserar specifikt på administrationen av lokala nätverk
Gratis IP-skanner
Programvaran Free IP Scanner har utvecklats för övervakning av lokala nätverk. Nyckelfunktioner:
- visar IP-adresser och enhetsinformation;
- minimalistiskt gränssnitt;
- snabb skanning (multithreading);
- ett stort antal inställningar för nätverksanalys.
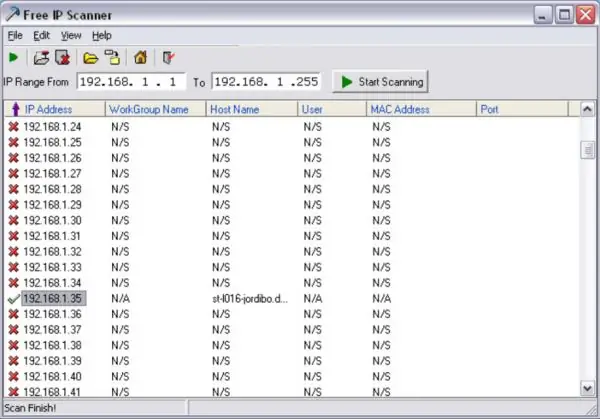
Gratis IP-skanner är lämplig för skanning av stora lokala nätverk
MyLanViewer
"MyLanViewer" används för att fritt utbyta filer mellan datorer. Men det skannar också anslutna enheter med sina IP- och MAC-adresser, resurser och till och med detaljerade tekniska parametrar. Ett ytterligare plus är det lakoniska gränssnittet.
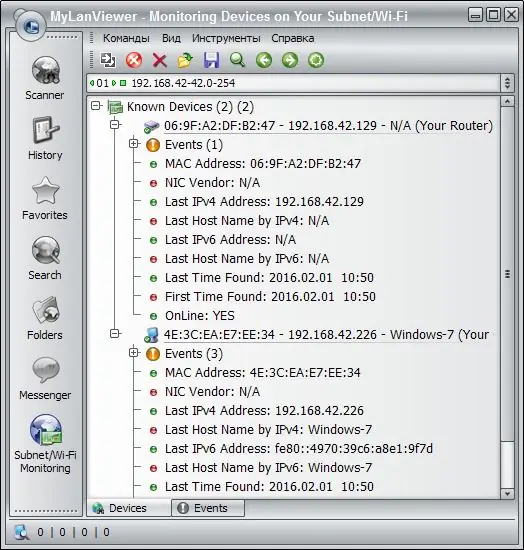
Med programmet "MyLanViewer" kan du övervaka och spara aktiviteter på andra datorer i det lokala nätverket
Ta reda på namnet på en dator i ett lokalt nätverk efter IP
Om du känner till datorns IP-adress är det enkelt att ta reda på dess namn:
-
Kör "Kommandotolken" som administratör.

Starta "Kommandoraden" Kör som administratör tar bort Windows-skyddsrestriktioner
-
Ange kommandot "tracert" utan citattecken och ange IP-adressen till den intressanta datorn efter ett mellanslag. Tryck på Enter, fönstret visar namnet.

Kommandorad, kör "tracert" som anger IP-adressen Tracert-kommandot kontrollerar tillgängligheten av en adress i det lokala nätverket och anger namnet på enheten med angiven IP
-
Om du behöver ta reda på namnet på din egen dator är det mer lämpligt att använda kommandot "värdnamn".

Kommandorad, kör "värdnamn" Namnet på din dator i det lokala nätverket kan hittas utan en IP-adress
Det är enkelt att hitta den lokala IP-adressen till din egen dator. Det räcker att känna till några kommandoradskommandon. Eller titta bara på "Detaljer" för status för en aktiv anslutning.
Rekommenderad:
Hur Man Ansluter Musikcentret Till En TV, Dator, Bärbar Dator Och Andra Enheter + Video

Hur man ansluter musikcentret till en dator, bärbar dator, TV. Vad är kablarna och kontakterna, hur man ansluter kablarna korrekt
Windows 10-dator, Bärbar Dator Eller Surfplatta Stängs Inte Av Efter Avstängning: Orsaker Till Problemet Och Hur Man åtgärdar Det

Så här löser du problem med Windows PC, laptop eller surfplatta: uppdatera drivrutiner, ta bort enheter, justera strömförsörjningen, återställ BIOS
Hur Man Hittar En Telefon Om Den är Avstängd - Hemma Och På Andra Ställen, Sök Efter En Enhet På Android Och Andra Operativsystem Via En Dator, Med Ett SIM-kort, Imei

Olika sätt att hitta den avstängda telefonen. När enheten inte kan hittas och hur man inte tappar den
En Bärbar Dator Eller Dator Ser Inte Ett WiFi-nätverk: Vad Man Ska Göra, Hur Man Löser Problemet Med Wi-Fi-anslutning

Varför visar systemet inte din Wi-Fi-åtkomstpunkt? Vad ska du göra om bara ditt nätverk inte syns eller om anslutningslistan är helt tom
Så Här Ställer Du In En Internetanslutning På En Dator: Ställer In Ett Nätverk Och Automatisk Anslutning Vid Systemstart

Så här skapar du en internetanslutning på en dator med Windows XP, 7, 8 och 10, liksom Linux och Ubuntu. Automatisk internetanslutning när Windows startar
