
Innehållsförteckning:
2025 Författare: Bailey Albertson | [email protected]. Senast ändrad: 2025-01-23 12:47
Så här får du tillbaka prylar och lägger till nya i Windows 10
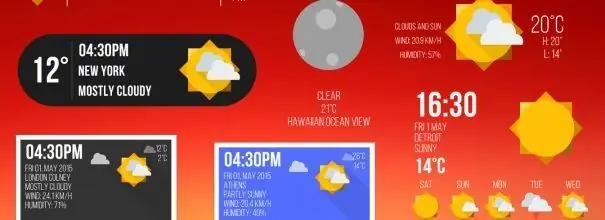
Det enklaste och snabbaste sättet att få den information du behöver fortlöpande är att använda en widget. Men i Windows 10 är placeringen av prylar på skrivbordet inte densamma som i tidigare versioner av operativsystemet.
Innehåll
- 1 Vad är widgets för
- 2 widgets i Windows 10
-
3 Lägga till widgets
-
3.1 Använda webbplatser
- 3.1.1 Wingdt.com
- 3.1.2 Soft.mydiv.net
-
3.2 Använda tredjepartsprogram
- 3.2.1 Gadgets återupplivas
- 3.2.2 8GadgetPack
- 3.2.3 Video: Return of Old Gadgets
-
- 4 Ta bort gadgetpanelen
- 5 Vad ska jag göra om widgets inte fungerar
Vad är widgets för?
Widgets (prylar) är små applikationer som finns på skrivbordet. De kan visa tiden, i form av en annan typ av klocka, dollarpriser, väder för idag och de kommande dagarna, en nyhetslista etc. Det finns också minispel-prylar, till exempel tagg eller sapper, med sina hjälper dig att passera tiden medan du väntar …
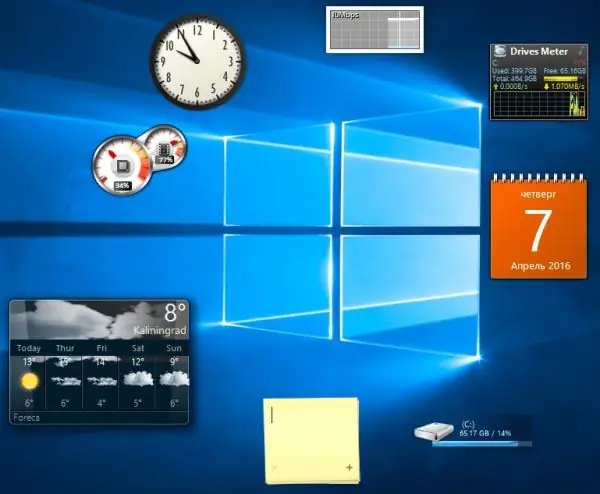
Widgets föreslår information du behöver
Grovt sett kan widgets ge all information i ett bekvämt format direkt på skrivbordet. Det viktigaste är att hitta en lämplig widget. Vissa av dem arbetar bara med Internet, andra till och med offline.
Widgets i Windows 10
Från och med Windows 8 har Microsoft släppt inbyggda widgets eftersom de potentiellt kan hota användarens säkerhet. Istället ersätts de med brickor i Start-menyn, aktiverade som standard. Brickorna innehåller väderprognoser, rekommenderade spel och appar, de senaste nyheterna från olika sociala nätverk och annan information. De kan styras: flytta, ändra volym, radera.
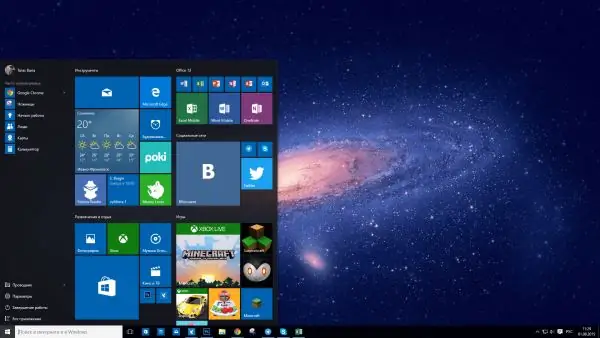
Start-menyn har en analog widgets - brickor
Om dina brickor saknas kan du aktivera dem manuellt:
-
I datorinställningarna går du till avsnittet "Anpassning".

Flytta till personalisering Öppna avsnittet "Anpassning"
-
I underobjektet "Start" klickar du på raden "Välj vilka mappar som ska visas i menyn."

Gå till mapplistan Klicka på raden "Välj vilka mappar som ska visas i menyn"
-
I den utökade listan aktiverar du de objekt du behöver.

Lägga till en mapp i menyn Vi aktiverar nödvändiga mappar
-
För att lägga till en specifik applikation i brickorna, använd funktionen "Pin to Start", som är tillgänglig efter att du högerklickat på den.

Dockning till startskärmen Vi väljer funktionen "Fäst till startskärmen"
Lägga till widgets
Windows 10 har inte inbyggda prylar, så du kan inte lägga något miniprogram på skrivbordet med standardverktyg. Men det finns sätt att lägga till nödvändiga widgets själv - via ett tredjepartsprogram eller en webbplats.
Använda webbplatser
Det finns tillräckligt med webbplatser som är specialiserade på att vara värd för widgets för Windows 10. Du kan enkelt hitta dem genom att skriva i vilken sökmotor som helst: "Ladda ner widget för Windows 10". Låt oss överväga de mest populära och praktiska alternativen.
Wingdt.com
Denna webbplats tillhandahåller widgets för alla versioner av Windows-operativsystemet: från XP till 10. Om du går till webbplatsen och väljer Windows 10 kommer du att se en enorm lista med prylar med ett femstjärnigt betygssystem. På webbplatsens vänstra sida finns ett block sorterat efter typ. Efter att ha hittat den nödvändiga gadgeten i den, klicka på knappen "Ladda ner".
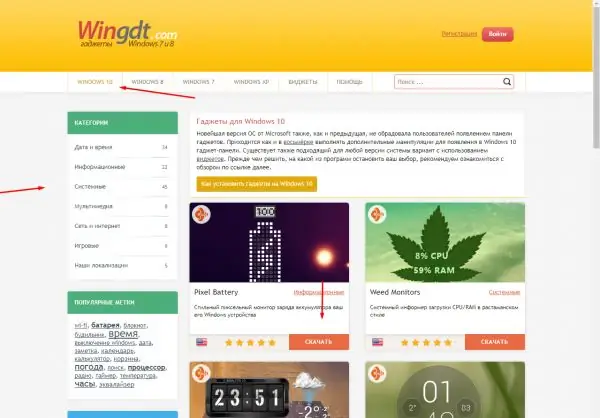
Välj widgeten och klicka på knappen "Ladda ner"
En detaljerad beskrivning och en nedladdningslänk visas. När du har laddat ner widgeten återstår bara att gå igenom installationsproceduren, som ser ut som att installera ett vanligt program.
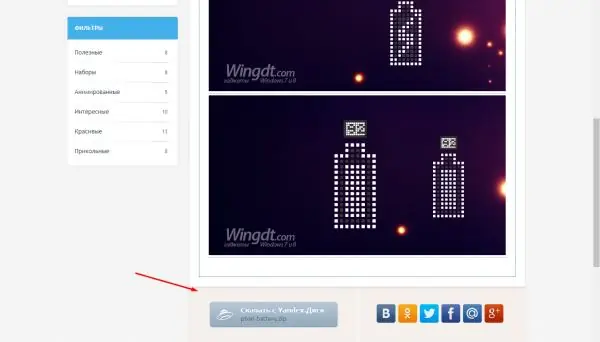
Vi tittar på beskrivningen av widgeten och klickar på knappen "Ladda ner"
Soft.mydiv.net
Gå till webbplatsen, välj avsnittet "Allt för Windows" - "Diverse" - "Widgets för Windows". Här hittar du en lista över kända och praktiska widgets som kommer från tidigare OS-versioner. Varje gadget kan laddas ner separat. Installationsproceduren skiljer sig inte från att installera någon applikation.
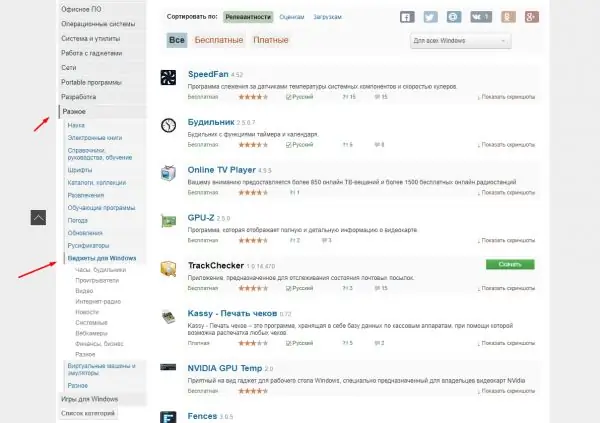
Gå till avsnittet "Widgets för Windows" och ladda ner önskad gadget
Använda tredjepartsprogram
Det finns många program där ute för att få tillbaka widgets från Windows 7 och tidigare versioner av systemet. Om en av dem inte fungerar i ditt fall (i Windows 10 fungerar widgets inte alltid korrekt), använd en annan, vissa bör definitivt fungera.
Prylar återupplivas
-
Programmet är gratis, det enda du behöver göra är att ladda ner och installera det från den officiella webbplatsen. Därefter visas ett nytt objekt "Gadgets" i snabbmenyn som anropas genom att högerklicka på ett tomt utrymme på skrivbordet.

Gå till gadgetpanelen Öppnar avsnittet "Gadgets"
-
Här ser du standardpanelens kontrollpanel. Med den kan du välja önskad widget, placera och redigera den.

Gadgets Återupplivad Gadgets-panel Lägg till och redigera widgets
- I framtiden kan du ta bort en oanvänd widget genom att högerklicka på den och välja funktionen "Unpin".
Programmet innehåller följande prylar: väder, klocka, bildspel, kalender, valuta, taggar, nyhetsrubriker, temperaturmätare för datorkomponenter.
8GadgetPack
-
Också ett gratis program, men med två skillnader: det är inte helt översatt till ryska, men det har ett större utbud av widgets. Övergången till gadgets kontrollpanel utförs på samma sätt via skrivbordets snabbmeny, men listan över erbjudna miniprogram är längre.

8GadgetPack Gadgets Panel 8GadgetPack erbjuder en utökad lista över tillgängliga prylar
-
I inställningarna kan du inaktivera autoladdning av widgets vid inloggning, ändra storlek, aktivera snabbtangenter för att gå till widgethantering.

8GadgetPack-inställningar I inställningarna kan du ändra parametrarna för widgetarna
Programmet innehåller alla samma widgets som i den tidigare applikationen, samt prylar för mer detaljerad övervakning av systemet och ljudkontroll. Dessutom har vissa widgets ytterligare funktioner.
Video: återlämnande av gamla prylar
youtube.com/watch?v=SNpMl-eLJYI
Ta bort gadgetpanelen
Du kan ta bort en widget genom att högerklicka på den och välja knappen "Ta bort" eller "Lossa upp". För att bli av med widgetpanelen måste du avinstallera programmet som det visade sig med.
-
Öppna kontrollpanelen. Du hittar den med hjälp av systemets sökfält.

Gå till kontrollpanelen Öppna kontrollpanelen
-
Skriv i sökningen "avinstallera" och gå till underobjektet "Avinstallera programmet".

Gå till avinstallera programmet Öppna avsnittet "Ta bort programmet"
-
En lista över alla tredjepartsapplikationer som är tillgängliga på din dator öppnas. Välj programmet som innehöll widgetpaketet och klicka på knappen "Ta bort". Bekräfta åtgärden och vänta tills programmet raderas från enheten. Du kan behöva starta om datorn för att ändringarna ska träda i kraft.

Ta bort ett program Ta bort programmet som fick widgetarna att visas
Vad ska jag göra om widgets inte fungerar
Eftersom widgets ursprungligen inte tillhandahålls i Windows 10 beror deras prestanda bara på skaparna av programmet som du använder för att lägga till prylar. Vissa användare står inför det faktum att prylar försvinner från skrivbordet, inte fixar, glider eller fryser.
Den enda vägen ut ur denna situation är att använda ett annat program eller installera önskad widget separat. Viktigast, glöm inte att först radera det icke-fungerande programmet (hur man gör detta beskrivs i avsnittet "Ta bort gadgetpanelen"), annars kommer det i konflikt med det nya.
Windows 10 har en analog widgets - ikoner inbyggda i Start-menyn. Men med hjälp av tredjepartsprogram kan du returnera prylar från tidigare versioner av systemet eller lägga till nya skrivna speciellt för de senaste Windows.
Rekommenderad:
Vilka Dörrar Som Ska Placeras I Badrummet Och Toaletten: Sorter Och Tillverkningsmaterial, Och även Vad Som Ska Styras När Man Väljer

Dörrar för toalett och badrum: egenskaper, funktioner, installation, driftsregler, konsumentrecensioner
Skärmsläckare På Skrivbordet För Windows 10 - Hur Man Installerar, ändrar Eller Tar Bort Helt, Vad Man Ska Göra Med Nya Problem

Så här installerar och konfigurerar du skärmsläckarinställningar för skrivbordet på Windows 10: Steg-för-steg-instruktioner. Möjliga fel och metoder för korrigering
Levande Bakgrundsbilder För Windows 10 - Hur Man Skapar En Animerad Bakgrund Eller Videobakgrund För Skrivbordet

Levande bakgrundsbilder för Windows 10: syfte och funktioner. Beskrivning av program för att ställa in en sådan bakgrund på skrivbordet. Starta och justera bilder
Hur Man Installerar Klockan På Windows 10-skrivbordet - Instruktioner Och Tips För Att Lägga Till Och Konfigurera Widget

Var man hittar och hur man installerar Clock-widgeten på skrivbordet i Windows 10. Populära program för att installera widgets: Gadgets Revived, MFI10, 8GadgetPack
Makeup Som Skrämmer Män: Vilka Tekniker Och Medel Som Ska Kasseras

Makeup som skrämmer bort män. 10 knep som ska överges på ett säkert sätt. Foto
