
Innehållsförteckning:
2025 Författare: Bailey Albertson | [email protected]. Senast ändrad: 2025-01-23 12:47
Så här ställer du in live tapeter på skrivbordet i Windows 10
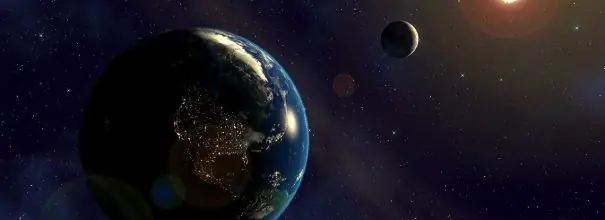
Det är alltid trevligt att se en vacker skärmsläckare på din skärm. Om så kallade levande bakgrundsbilder är installerade som bakgrund kan du när som helst komma bort från rutinmässigt monotont arbete och gå till stranden eller titta på solnedgången. Ladda ner på Internet, installera på din dator och njut av färgglada rörliga bilder.
Innehåll
-
1 Vad är "live wallpaper"
1.1 Video: hur live bakgrundsbilder ser ut på skrivbordet
-
2 program för att installera levande tapeter på skrivbordet i Windows 10
-
2.1 DeskScapes 8
2.1.1 Video: Så fungerar DeskScapes 8
-
2.2 Skjut videobakgrund
2.2.1 Video: hur levande bakgrundsbilder med PUSH Video Wallpaper ser ut
-
2.3 Animerad Wallpaper Maker
2.3.1 Video: Animerade Wallpaper Maker-funktioner
- 2.4 Andra program
-
- 3 Installera och starta DeskScapes 8
-
4 Så här ställer du in live tapeter på skrivbordet i Windows 10
-
4.1 Välja och installera levande tapeter
4.1.1 Video: hur man ställer in levande tapeter på skrivbordet med DeskScapes 8
- 4.2 Påfyllning av programmets tapetsamling
-
4.3 Hantering av levande tapeter
- 4.3.1 Ställa in bakgrundsbild med DeskScapes 8
- 4.3.2 Ställa in tapeter med PUSH Video Wallpaper
-
Vad är "live wallpaper"
Bakgrundsbilden på skrivbordet är det oftast ändrade designelementet på datorn av användarna, eftersom det snabbt blir tråkigt. Animerade bilder kan avsevärt diversifiera utseendet. Dynamiska skärmsläckare är lätta att ändra beroende på ditt humör, beroende på gränssnittsbyte och till och med vädret utanför fönstret. Live tapeter är också en återspegling av användarens individualitet.
Levande bakgrundsbilder kan delas in i flera typer:
- videofiler som spelas i en slinga;
- animerade bakgrundsbilder: mycket lik skärmsläckare, men de finns alltid på skrivbordet;
- animerade 3D-bakgrundsbilder: djupa bilder med olika rörelseeffekter.
Det vanliga installationspaketet för Windows 10 tillhandahåller inte användning av levande bakgrundsbilder, men du kan alltid ladda ner speciella program som hjälper till att "återuppliva" skrivbordet. Den enda faktorn mot installationen av sådana program är deras höga förbrukning av systemresurser. På äldre datorer med ett svagt grafikkort kan lanseringen av levande tapeter sakta ner operativsystemet. Och på grund av överhettning av grafikkortet är olika oförutsedda situationer möjliga (upp till systemfel). Ägarna till moderna datorer har absolut inget att oroa sig för.
Video: hur levande bakgrundsbilder ser ut på skrivbordet
Program för att installera levande tapeter på skrivbordet i Windows 10
Ett stort antal program finns tillgängliga på Internet som gör att du kan installera levande bakgrundsbilder på din hemdator eller bärbara dator. Det finns program med olika funktioner: från små verktyg till kraftfulla program som du själv kan skapa tapeter med.
DeskScapes 8
DeskScapes 8 är ett Windows-tillägg som låter dig ställa in dynamiska animerade bakgrundsbilder på skrivbordet. Programmet påverkar inte datorns hastighet och är inte i konflikt med andra applikationer. Har ett enkelt och enkelt användargränssnitt - så enkelt att även en nybörjare kan skapa en underbar skrivbordsdesign på några minuter. Programmet skapades för Windows 8, men det finns också stöd för Windows 10.
Detta lilla men mycket intressanta verktyg har ett antal funktioner:
- Välj mellan en mängd olika animerade bakgrundsbilder, eller använd dina egna WMV-bildfiler för att anpassa skrivbordet;
- kommer med DreamMaker-programmet, med vilket du kan skapa och spara dina egna live-bakgrundsbilder;
- har över 40 animeringseffekter som du kan använda på din tapet;
- när du själv skapar tapeter kan du förhandsgranska den innan du ställer in den på skrivbordet.
Video: Hur fungerar DeskScapes 8
Skjut videobakgrund
Push Video Wallpaper är ett litet program från utvecklaren Push Entertainment. Du kan ladda ner den på den officiella webbplatsen. Programmet betalas men ger en lång testperiod. Du kan använda bakgrundsbild för Windows 10, 8.1, 8, 7. För att spela upp videofiler på skrivbordet öppnar du bara programmet och kör önskad video. I vänteläge blir bakgrunden skärmsläckare.
Det bör noteras att på företagets officiella hemsida kan du ladda ner verktyg för "live" 3D-bakgrundsbilder.

Se hur statiska 3D-bilder förvandlar ditt skrivbord genom att installera ett dedikerat verktyg från Push Video Wallpaper
Video: hur levande bakgrundsbilder med PUSH Video Wallpaper ser ut
youtube.com/watch?v=xcIp9BU0Bv8
Animerad Wallpaper Maker
Med Animated Wallpaper Maker kan du skapa levande bakgrundsbilder själv. Du behöver ingen speciell kunskap för detta. Ta bara vilken bild du vill, justera animeringsparametrarna efter eget tycke och njut av effekterna. När du får lite erfarenhet kan du skapa unika levande bakgrundsbilder på bara några minuter. Programmet har ett enkelt och förståeligt ryskt gränssnitt.
Video: Animerade Wallpaper Maker-funktioner
Andra program
Det är värt att uppmärksamma några mer specialiserade program för att arbeta med dynamiska skärmsläckare:
- Wallpaper Engine - ett annat program för att ställa in och köra bakgrundsbilder på skrivbordet;
- DreamRender - har fler funktioner än DeskScapes: den använder tredimensionell animering av objektet, olika bubblor, samspelet mellan musik och andra effekter;
- Animerad Wallpaper Maker - förutom att spela live bakgrundsbilder, har den möjligheten att lägga till animering till den vanliga fönstertapet;
- VideoPaper - med hjälp är det enkelt att förvandla video till vacker skrivbordsunderlägg.
Installera och starta DeskScapes 8
Att installera levande tapeter på en dator kräver inte mycket arbete och speciell kunskap. För att göra detta behöver du bara ladda ner och köra det program du vill. Låt oss titta på hur man gör detta med DeskScapes 8 som ett exempel:
- Ladda ner DeskScapes 8 genom att följa länken.
-
I fönstret som öppnas hittar du DeskScapes 8 och klickar på den med vänster musknapp.

Programikoner på Stardocks webbplats För att ladda ner DeskScapes, vänsterklicka på den
-
Välj "Testa gratis" på nedladdningssidan (du får en 30-dagars gratisversion av programmet).

Nedladdningsfönster för testversion av DeskScapes Välj testversionen av DeskScapes för att ladda ner den gratis
-
Vänta tills programmet laddas ner till din dator.

DeskScapes nedladdningsfönster i webbläsaren Vänta tills DeskScapes är färdiga att ladda
-
Klicka på Visa i mapp för att hitta den nedladdade filen i webbläsarens nedladdningar.

DeskScapes verktygsinställningsfil i webbläsarnedladdningar Aktivera genvägen DeskScapes i webbläsarens nedladdningsmapp
- Aktivera programgenvägen. Därefter visas en varning och ber om tillstånd att göra ändringar i programmet på datorn. Klicka på Ja.
-
Efter att ha granskat licensen klickar du på Nästa.

DeskScapes 8 licensavtalsfönster När Licensavtalet för DeskScapes visas markerar du rutan "Godkänn" och klickar på "Nästa"
- Nästa fönster frågar dig om du också vill installera gratisversionen av Fense 3. Avmarkera rutan och klicka på Nästa.
- Vänta tills installationen är klar.
-
Efter ett tag kommer programfönstret att visas, välj Start 30-dagars testversion.

Fönster för att välja installationsalternativ för DeskScapes 8 För att installera den kostnadsfria 30-dagarsversionen av DeskScapes 8, välj Start 30-dagars testlinje
- I det nya fönstret anger du din e-postadress och klickar sedan på Slutför.
-
Ett e-postmeddelande med en länk för att aktivera programmet skickas till den angivna e-postadressen, klicka på den.

DeskScapes 8 aktiveringsfönster För att aktivera DeskScapes 8, följ länken i brevet som kommer till din angivna e-postadress
- På webbplatsens sida ser du gratulationer till den lyckade aktiveringen av 30-dagars testversionen. Då kan du använda programmet.
Så här ställer du in live tapeter på skrivbordet i Windows 10
Efter framgångsrik installation av DeskScapes 8 kan du ladda ner, installera, ändra skrivbordsunderlägget, inklusive animerade och med inslag av 3D-grafik.
Val och installation av levande tapeter
Du har laddat ner DeskScapes 8 och installerat det på din dator. Nu återstår det att lära sig att använda det, det finns inget svårt med det:
-
För enkelhets skull, ta med programgenvägen till skrivbordet: gå till "Start" - "Alla program" och öppna Stardock-mappen.

DeskScapes Startmeny Genväg Genvägen till DeskScapes finns i mappen Stardock på Start-menyn
-
Högerklicka på genvägen DeskScapes, välj Skicka på fliken som visas och klicka sedan på Skapa genväg.

DeskScapes genväg på skrivbordet Skapa en genväg på skrivbordet till DeskScapes för snabb åtkomst
-
Kör programmet med genvägen på skrivbordet. På det flik som öppnas väljer du det exempel du vill ha och klickar på det. Längst ner till höger i programfönstret klickar du på knappen Appli till mitt skrivbord.

Typer av bakgrundsbilder i DeskScapes Klicka på bakgrunden du gillar och ställ in den med Appli på mitt skrivbordsknapp
-
Om det görs korrekt visas en ny skrivbordsbakgrund.

3D-tapet på skrivbordet Levande bakgrundsbilder "Nebula" installerade på skrivbordet ser mystiska ut
Sådana tapeter laddar praktiskt taget inte systemet, dessutom finns det många statiska ritningar i satsen. Om ditt arbete på datorn är förknippat med tunga belastningar på systemet kan du tillfälligt inaktivera levande bakgrundsbilder och sätta en normal bild på skrivbordet.
Video: hur man ställer in levande tapeter på skrivbordet med DeskScapes 8
Påfyllning av programmets tapetsamling
När bakgrundsbilderna från programsamlingen börjar bli uttråkade kan du uppdatera dem:
-
Öppna programmet och klicka på Ladda ner fler bakgrunder från WinCustomize.

DeskScapes-gränssnitt Om du vill gå till webbplatsen för nedladdning av tapeter klickar du på Ladda ner fler bakgrunder från WinCustomize
-
I webbläsarfönstret som öppnas väljer du din favoritbakgrund bland de föreslagna alternativen och klickar på "Ladda ner". Klicka på "OK" på fliken som visas.

Bakgrundsnedladdningsfönster från webbplatsen WinCustomize Att ladda upp nya bakgrundsbilder tar inte lång tid: välj en bakgrund på webbplatsen och klicka på den
-
Vänta tills nedladdningen är klar, öppna sedan mappen med den nedladdade filen och klicka på genvägen.

Programgenvägar i webbläsarens nedladdningsmapp För att installera den nedladdade bakgrunden måste du klicka på deras genväg i webbläsarens nedladdningar
-
Efter automatisk installation visas en ny live tapet på skrivbordet.

Levande tapeter "Northern Lights" på skrivbordet När nedladdningen är klar visas en ny bakgrundsbild på skrivbordet
Skrivbordsunderlägg kan laddas ner utan att gå igenom programmet: allt du behöver göra är att hitta ditt favoritalternativ på Internet. Besök oformi.net. Där hittar du ett fantastiskt urval av levande bakgrundsbilder. Ladda bara ner filen och dra den till fönstret DeskScapes 8.
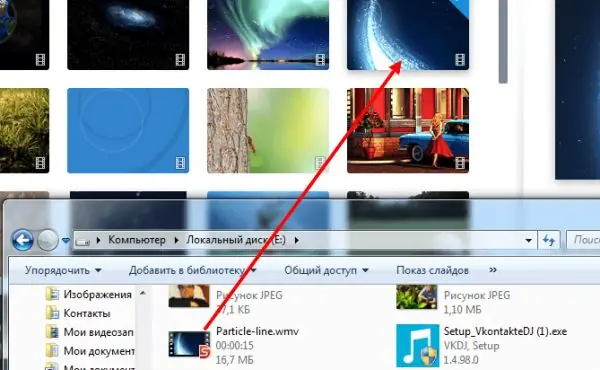
Den nedladdade bakgrunden måste läggas till i programmet genom att dra och släppa från mappen
Som ett resultat får du vackra 3D-bakgrundsbilder med bra bilddjup.
Hantering av levande tapeter
Levande bakgrundsbilder på skrivbordet kan ändras, raderas, samlas in efter kategorier samt lägga till specialeffekter till dem. Alla program som låter dig ställa in dynamiska bilder som bakgrund på skrivbordet har ganska enkla och lättförståeliga inställningar. Men var och en har sina egna skillnader och egenskaper.
Anpassa tapeter med DeskScapes 8
Detta program är det mest tillgängliga för utveckling. DeskScapes 8-kontrollpanelen har bara några få knappar på höger sida av skärmen:
- info - innehåller information om den valda filen;
- justera - låter dig ändra bildparametrar (sträckningsgrad, mosaikfyllning);
- effekter - låter dig lägga till olika effekter (avmättnad, skärpa, suddighet);
- färg - låter dig ändra färgpalett på tapeten.
Programmet kan filtrera bakgrundsbilder beroende på närvaron av panorama- och andra effekter. För att ställa in den valda miniatyrbilden som bakgrund, klicka bara på den med musen och välj Använd på alla bildskärmar. Verktyget har en funktion för att ändra bakgrunden.
I programinställningarna kan du justera ett antal parametrar:
- på fliken Prestanda kan du ställa in kvaliteten på den reproducerade bilden och konfigurera beteendet hos den dynamiska bakgrunden (om den bärbara datorn är svag kommer bakgrundsändringarna att stoppas);
- på fliken Avancerat kan du justera transparensen för skrivbordsikonerna;
- på fliken Språk kan du byta språk i programgränssnittet (tyvärr finns det inget rysskt gränssnitt);
- fliken Mappar hjälper dig att lägga till eller ta bort mappar med levande tapeter.
Anpassa tapeter med PUSH Video Wallpaper
PUSH Video Wallpaper är ett avancerat program med mer funktionalitet än DeskScapes 8.
Efter installationen av programmet visas en genväg på skrivbordet - klicka på den för att öppna programmet:
-
För att välja en ny bakgrundsbild, klicka på knappen med nedladdningsikonen.

PUSH Video Wallpaper-gränssnitt Efter att ha klickat på nedladdningsikonen kommer du att omdirigeras till webbplatsen för att välja nya bakgrundsbilder
-
Ladda ner bakgrunden du gillar från webbplatsen.

Alternativ för levande tapeter på Video Loops Välj bakgrunden du gillar och klicka på "Ladda ner"
- Du kan skapa en ny spellista: bakgrundsbilderna som samlas i den visas cykliskt på skärmen. För att göra detta, klicka på Spellista och öppna fliken Ny.
-
Ge ett namn till den nya spellistan och klicka på OK.

Fönstret för att skapa en ny spellista i PUSH Video Wallpaper-programmet Ge ett namn till den nya spellistan
-
Lägg till bakgrundsbilder nedladdade från Internet till den skapade spellistan: för detta, klicka på "+" -ikonen.

Fönstret för att lägga till nya bakgrundsbilder till PUSH Video Wallpaper-spellistan Lägg till den nedladdade bakgrunden till en ny spellista genom att klicka på "+"
-
Välj nu en spellista med bakgrund och klicka på knappen Lägg till i spellista.

Fönstret för att välja en spellista med bakgrundsbilder i programmet PUSH Video Wallpaper Välj en spellista med bakgrund och börja spela den
-
För att stoppa tapeten, klicka på "Stopp" i programfönstret.

PUSH Video Wallpaper-gränssnitt Klicka på den fyrkantiga bilden för att stoppa tapeten
-
Starta uppspelningen genom att klicka på "Start" -knappen.

PUSH Video Wallpaper kontrollpanel Klicka på triangeln för att börja spela upp bakgrundsspellistan
Det är allt, tapeten är installerad och behaglig för ögat med en rik föränderlig bild.
Det finns inget svårt att installera "live" tapeter. Att spendera ett minimum av tid får du en vacker, föränderlig bakgrund i stället för statiska irriterande bilder. Efter att ha behärskat enkla program som låter dig spela bakgrundsbilder och lägga till lite effekt till dem som du vill, vill du skapa dina egna unika mästerverk. Det finns många komplexa och kraftfulla program där ute med ett stort antal möjligheter att göra detta. Tiden kommer att gå och kanske de bakgrundsbilder som du skapat kommer att installeras på deras skrivbord av andra datoranvändare.
Rekommenderad:
Så Här Skapar Du En Skrapstolpe För En Katt Med Egna Händer: En Mästarklass, Steg-för-steg-instruktioner (diagram, Storlekar, Foton Och Videor)

Praktiska steg-för-steg-tips och tricks för ägare av katter och katter: hur man gör en utmärkt skrapstolpe med ett hus med egna händer, med diagram, foton och videor
Gör-det-själv Elektrisk Spis Med Effekten Av Levande Eld - En Enhet, Steg-för-steg-instruktioner Etc. Med Foton Och Videor

Anordningen och principen för drift av elektriska eldstäder. Rekommendationer för val av basmaterial. Steg-för-steg-instruktioner för att göra en hemlagad elektrisk spis
Så Här Skapar Eller Registrerar Du Ett Amerikanskt Apple ID-konto (App Store)
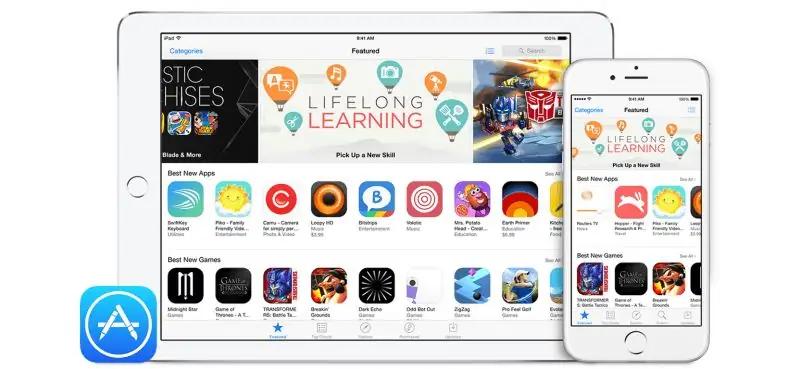
Varför behöver du ett utländskt Apple-ID och vad är fördelarna med det? Hur man registrerar ett utländskt konto. Problem med att skapa ett konto och hur man löser dem
En Katt Eller En Katt äter Inte Eller Dricker Vatten På Flera Dagar (3 Eller Mer): Skäl För Att Vägra Att äta Och Dricka, Vad Ska Man Göra Om Kattungen Lider

Hur farligt är vägran av mat och vatten. Vilka sjukdomar kan orsaka liknande symtom hos katter? Vad ska jag göra om djuret inte äter eller dricker
Prylar För Windows 10 - Välj Vilka Widgets Som Ska Installeras På Skrivbordet

Varför behöver du stationära widgets. Hur får jag tillbaka widgets från Windows 7, XP. Var hittar du nya prylar. Vad ska jag göra om de inte fungerar
