
Innehållsförteckning:
2025 Författare: Bailey Albertson | [email protected]. Senast ändrad: 2025-01-23 12:47
Sätt att installera Windows på Mac

Många som är vana vid att arbeta med Windows har svårt att byta till ett nytt operativsystem efter att ha köpt en dator från Apple. Förutom icke-standardkontroller och många funktionella skillnader är de inte heller nöjda med det faktum att antalet program, spel och olika verktyg som utvecklats för macOS är betydligt mindre. Av denna anledning installerar vissa användare Windows på Mac.
Innehåll
-
1 Är det möjligt att sätta Windows på datorer från Apple
1.1 Hur man installerar Microsoft OS på Mac
-
2 Vad du behöver för att installera Windows på en Mac
-
2.1 Installation med Boot Camp
- 2.1.1 Windows 7 eller tidigare
- 2.1.2 Video: installera Windows 7 på Mac som ett andra operativsystem
- 2.1.3 Windows 8
- 2.1.4 Video: Så här installerar du Windows 8 på Mac som ett andra operativsystem via BootCamp
- 2.2 Funktioner för att installera Windows med ett USB-minne
-
2.3 Virtualisera Windows på Mac
2.3.1 Video: Hur man installerar Windows XP på VirtualBox
- 2.4 Kombinera Boot Camp och virtualisering
- 2.5 Fördelar och nackdelar med att använda Boot Camp och virtualisering
-
Är det möjligt att installera Windows på Apple-datorer
Frågan om möjligheten att installera Windows på en Mac-dator visas som regel de första dagarna efter köpet. Få människor är intresserade av denna fråga innan de köper. Men de vanor som är kvar efter Windows-användningen och den märkbara bristen på programvara tvingar oss att tänka på möjligheten att använda ett mer välbekant och välbekant operativsystem.
Lyckligtvis finns det en sådan möjlighet. Apples datorägare kan installera nästan vilket Windows-operativsystem som helst utan hjälp av kvalificerade specialister.
Hur man installerar Microsoft OS på Mac
Boot Camp används oftast för att installera Windows på Mac-enheter; virtualiseringsprogramvara används mindre ofta. Men först måste du välja lämplig version av operativsystemet och uppgradera macOS, om det behövs. Många användare lägger inte stor vikt vid valet, vilket skapar ytterligare svårigheter för sig själva både vid installationen av ett ytterligare operativsystem och efter det.

På en Apple-dator körs Windows-operativsystemet som ett oberoende program
Till exempel kan Windows 10 inte installeras på Mac-datorer som tillverkats före 2012. Detta beror på högre systemkrav och andra funktioner i programmet. Om du inte följer denna regel kommer du helt enkelt att slösa bort din tid. Här är en lista över Mac-datorer som stöder Windows 10:
- hela MacBook Pro-sortimentet sedan mitten av 2012, inklusive 13- och 15-tumsversionerna;
- två 12-tums MacBooks såldes i början av 2015 och 2016;
- Alla 11-tums och 13-tums MacBook Airs marknadsfördes efter mitten av 2012
- Mac Pro släpptes i slutet av 2013
- Mac mini 2012 och 2014, inklusive Mac mini Server-modellen som introducerades i slutet av 2012;
- alla iMac-enheter från slutet av 2012 och framåt.
Tidigare versioner av Windows kan också installeras på Mac-datorer som tillverkats före 2012, men det finns också vissa begränsningar. Här är en liten lista över operativsystem som stöds av Apple-enheter, som anger lämplig version av Boot Camp:
- Windows 7 Home Premium, Professional eller Ultimate (Boot Camp 4 eller 1)
- Windows Vista Home Basic, Home Premium, Business eller Ultimate Service Pack 1 eller senare (Boot Camp 3)
- Windows XP Home Edition eller Professional med Service Pack 2 eller 3 (Boot Camp 3).
Innan du köper ett operativsystem, se till att det passar din dator
Vad du behöver för att installera Windows på en Mac
När det gäller installationskrav kan alla versioner av Windows OS delas in i tre kategorier:
- Windows 7 och tidigare.
- Windows 8.
- Windows 10.
Krav för den första kategorin:
- licensierad installations-CD eller DVD, flash-enhet eller virtuell ISO-bild med Windows XP, Vista eller Windows 7;
- en bärbar dator eller dator från Apple som stöder det valda operativsystemet;
- Internet anslutning;
- minst 35 GB ledigt hårddiskutrymme vid en första installation av ytterligare ett operativsystem. Om du behöver uppdatera versionen av programmet behöver du cirka 40 GB;
- minst 2 GB RAM-minne;
- XP- och Vista-versioner kräver en fungerande Mac OS X v10.5 Leopard eller Mac OS X v10.10 Yosemite för att framgångsrikt installera och fungera korrekt. Enheter som släppts mellan versionerna av dessa versioner är också lämpliga;
-
alla operativsystem från Apple som släpptes efter byggandet av Mac OS X v10.5 Yosemite är lämpliga för installation av Windows 7. Du behöver också en extern datalagringsenhet (flash-enhet eller CD) med en kapacitet på mer än 16 GB. Det behövs för drivrutiner som laddas ner från den officiella Apples webbplats. Andra versioner av Windows kräver inte ett USB-minne eller en disk.

Installera Windows 7 på en MacBook De flesta moderna Apple-datorer fungerar med Windows 7, till exempel de två 12-tums MacBooks som säljs 2015-16
Krav för den andra kategorin (Windows 8):
- originalbild av den nödvändiga OS-versionen (flash-enhet, DVD eller ISO-bild);
- Internet anslutning;
- minst 40 GB ledigt utrymme;
- en av Mac-datorerna med specifikationerna som uppfyller systemkraven i Windows 8;
- installerade Mac OS X av en lämplig version.
Om alla krav är uppfyllda kommer Boot Camp automatiskt att installera ytterligare programvara för att anpassa Windows 8 till din Macs tekniska behov.

Du kan ta reda på din macOS-version från Om den här Mac-menyn, som är tillgänglig genom att trycka på Apple-logotypknappen på tangentbordet
Kraven för den tredje kategorin är likartade, förutom ett villkor: versionen av operativsystemet som används måste vara Mac OS X Yosemite eller högre
Installerar med Boot Camp
På grund av skillnaderna mellan olika Windows-operativsystem kommer vi att beskriva installationsinstruktionerna för varje kategori separat.
Windows 7 eller tidigare
För att installera Windows XP, Vista eller Windows 7 på en Apple-dator måste du:
- Anslut den externa lagringsenheten och ta inte bort den förrän installationen är klar.
-
Skapa en virtuell bild av startdisken. För att göra detta kan du använda program som Daemon Tools eller Nero Burning Rom. Bilden krävs för att fungera med Boot Camp.

Skapa en startdiskbild Du kan skapa en Windows-startdiskavbildning med Nero Express
- Starta Boot Camp-programmet. Det finns i mappen Verktyg. Om du inte hittar den mapp du letar efter, använd sökningen.
-
Installationsprogrammet visas, där du måste markera rutan bredvid "Skapa en installationsskiva för Windows 7". Därefter trycker vi på knappen "Fortsätt".

Boot Camp-fönster I fönstret som visas sätter du en bock framför objektet "Skapa en Windows 7-installationsskiva"
- Vi sätter in skivan med det nya operativsystemet eller monterar bilden i den virtuella hårddisken och trycker på "Fortsätt" igen.
-
Efter några sekunder visas ett meddelande som anger att det är möjligt att ladda ner lämplig programvara från den officiella Apples webbplats. Vi bekräftar åtgärden. Boot Camp laddar automatiskt ned den nödvändiga programvaran. Om detta inte händer måste du ladda ner arkivet med drivrutinerna själv och välja modell för Mac-datorn och Windows-versionen på den officiella webbplatsen.

Välja steg för att installera Windows 7 Bekräftar nedladdning av senaste Windows-supportprogramvaran från Apples webbplats
- När du har laddat ner den extra programvaran måste du packa upp den på en extern lagringsenhet (USB-minne). Systemet kommer att erbjuda att kopiera filer med utbyte, bekräfta denna åtgärd.
- Återigen, gå till Boot Camp och välj "Install Windows".
-
Programmet kommer att erbjuda att dela upp det minne som tilldelats för det extra operativsystemet i diskar, varefter det startas om och påbörjar installationen.

Lägg till disk för Windows på Mac Ställ in önskad virtuell diskstorlek för Windows
Ytterligare åtgärder måste utföras baserat på instruktionerna i installationsprogrammet.
Video: installera Windows 7 på Mac som ett andra operativsystem
Windows 8
Att installera Windows 8 är enklare och snabbare än tidigare versioner av operativsystem:
- Starta din Mac i standardläge.
- Se till att Mac OS X och Boot Camp inte är uppdaterade och matchar det operativsystem du installerar.
-
Installera en disk eller flash-enhet med det ursprungliga operativsystemet.

Installerar Windows 8 på Mac Starta Boot Camp och följ instruktionerna i varje steg i installationen
- Starta Boot Camp.
- Följ anvisningarna i installationsprogrammet och starta om din Mac när processen är klar.
Boot Camp installerar automatiskt nödvändig programvara och drivrutiner. Ingen extern USB-lagring krävs. Detta gäller också den senaste versionen från Microsoft - Windows 10. Du behöver bara sätta en startbar disk eller USB-flashenhet, köra Boot Camp Assistant, dela diskutrymme och följ instruktionerna.
Video: Hur man installerar Windows 8 på Mac som ett andra operativsystem via BootCamp
Funktioner för att installera Windows med ett USB-minne
I själva verket är installationen av ett ytterligare operativsystem med en USB-flashenhet densamma som för en DVD, den enda skillnaden är att du måste förbereda en USB-enhet i förväg så att den blir en startbar. Om du bara skriver bilden till en USB-enhet fungerar ingenting, du behöver ett extra program som heter UltraISO eller liknande.

För att installera Windows från ett USB-minne måste du göra det startbart
Detta program är shareware - det finns en testperiod som är tillräckligt för att installera Windows från ett USB-minne. Här är en snabbguide för att förbereda en USB-enhet för installation av ett operativsystem från Microsoft:
- Ladda ner UltraISO-programmet från den officiella webbplatsen och installera det.
- Starta, klicka på rullgardinsmenyn i det övre vänstra hörnet och välj mappen med den virtuella bilden av Windows.
-
Programmet skapar automatiskt en startbar USB-enhet.

Skapa en startbar USB-enhet För att skapa en startbar USB-flashenhet i UltraISO måste du välja en skivavbild och skriva den till en USB-enhet
Med hjälp av instruktionerna ovan kan du installera Windows som ett extra och, framför allt, ett fristående program. Före varje start av datorn kan du välja vilket av de installerade operativsystem som ska användas.
Windows-virtualisering på Mac
Förutom att installera via Boot Camp finns det en annan metod att använda Windows på Apple-datorer - virtualisering. Det skiljer sig åt genom att operativsystemet från Microsoft installeras och används som ett program som körs direkt i macOS. I det här fallet ser det mer ut som ett vanligt program som öppnas i ett litet fönster än ett fullfjädrat operativsystem.

När det installeras i virtualiseringsläge ser Windows mer ut som en vanlig applikation
För närvarande är de mest populära virtualiseringsprogrammen:
- Oracle VM VirtualBox distribueras gratis;
- Parallels Desktop, som kostar 3990 rubel;
- VMware Fusion med en prislapp på 5153 rubel.
Kostnadsskillnaden dikteras enbart av utvecklingsföretagens prispolicy, eftersom alla program fungerar lika bra. Den enda skillnaden mellan ett gratis virtualiseringsprogram och dess betalda motsvarigheter är att det inte kan användas med Boot Camp.
Installationen av programvara för virtualisering är nästan identisk, så överväg som exempel bara installationen av en av dem - Parallels Desktop:
- Förbereder en virtuell disk med Windows OS. Du kan ladda ner den från Microsofts officiella webbplats, skapa en virtuell bild från en licensierad disk eller ett startbart USB-minne.
- Installera Parallels Desktop.
- Skapa en ny virtuell maskin (kortkommando Command + N).
- Starta programmet och klicka på Installera Windows eller ett annat operativsystem från en DVD- eller bildfilknapp.
-
Programmet installeras och sedan startar datorn om.

Installera en Windows Virtual Machine i Parallels Desktop För att installera en virtuell maskin med Windows, välj Installera Windows eller ett annat operativsystem från en DVD- eller bildfil
När du startar programmet öppnas ett fönster med Windows framför dig som kan utökas till helskärmsläge.
Video: Hur man installerar Windows XP på VirtualBox
Kombinerad användning av Boot Camp och virtualisering
Vissa användare har gått ännu längre genom att utveckla en mekanism för att kombinera funktionerna i Boot Camp och virtualisering. Således löste de problemet med överdriven konsumtion av datorresurser med två operativsystem som körs samtidigt.
För att uppnå korrekt funktion av ovanstående krets måste du göra följande:
- Installera Windows på din dator med Boot Camp.
- Installera en av virtualiseringsprogramvaran (utom Oracle VM VirtualBox).
- När du skapar en ny virtuell maskin markerar du rutan bredvid "Använd Windows via Boot Camp".
Fördelar och nackdelar med att använda Boot Camp och virtualisering
Boot Camp skapades av Apple-utvecklare för att ge användarna möjlighet att ändra operativsystem efter eget val. Dessutom har databaser i form av drivrutiner och ytterligare programvara skapats för att förenkla processen att anpassa Windows till Apples datorutrustning. Det är därför Boot Camp är så populärt bland MacBook-ägare av olika modifieringar.
Fördelar med att använda Boot Camp:
- användare som är vana vid att arbeta med Windows kan använda båda systemen;
- med Boot Camp är det lätt att fylla bristen på program som observerats i MacOS-operativsystemet.
-
genom att installera två operativsystem parallellt kan du använda Mac-enhetens tekniska funktioner till 100%.

Välja ett operativsystem när du startar din Mac Om din Mac kör en version av Windows kan du välja vilket operativsystem som ska köras vid start
När det gäller nackdelarna är det bara en: inte alla versioner av Windows stöds av Mac-datorer.
Om vi pratar om fördelarna med att virtualisera Windows på Mac kan vi lyfta fram följande punkter:
- möjligheten att använda Windows utan att lämna macOS;
- snabbt arbete med dokument och program.
Nackdelar med virtualisering:
- två operativsystem som körs samtidigt förbrukar mycket mer systemresurser;
- vissa program i Windows kanske inte fungerar korrekt. Situationen är liknande med inställningarna för skärmupplösning.
Verktyg som Boot Camp och virtualiseringsprogram gör det möjligt för användare att köra välbekanta Windows-operativsystem medan de använder högpresterande Mac-datorer av hög kvalitet. Detta är ett utmärkt exempel på hur två en gång krigande gigantiska IT-företag rör sig mot varandra för sina kunders intressen.
Rekommenderad:
Hur Man Tar Bort Lim (super, Moment Och Andra) Från Fingrar, Hår Och Andra Delar Av Kroppen Hemma

Hur man tar bort lim från händer, naglar, hår, babyhud. Vilka metoder och medel används för detta. Hur man tar bort lim från huden
Hur Man Gör En Slem Hemma Med Egna Händer - Utan Natriumtetraborat Och Lim, Från Handkräm, Rakskum Och Andra Ingredienser, Recept Med Foton Och Videor
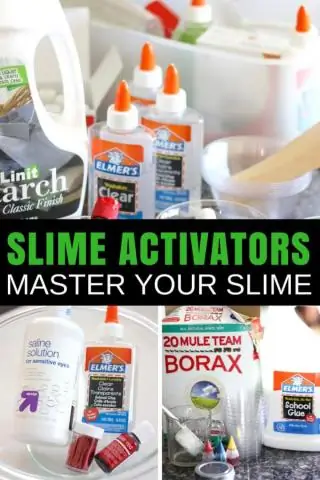
Är det möjligt att göra en slem hemma. Typer av slem och recept för tillverkning, beroende på önskade egenskaper. Funktioner för leksaksvård
Hur Man Bleker Linne Hemma Med Läsk, Väteperoxid, Aspirin Och Andra Metoder, Metoder För Vita Kläder

Hur man bleker linne hemma: traditionella och folkliga metoder, maskin i maskinen och handtvätt. Tips för blekning av tyger
Hur Man Tar Bort Jod Från Kläder Och Andra Ytor än Att Tvätta Det Från Huden, Olika Metoder Och Medel + Video Och Foto

Hur man tar bort jod från olika tyger, tvättar fläckar från möbler, kropp och andra ytor. Effektiva sätt med instruktioner för användning med foton och videor
Så Här Installerar Du Yandex Browser Som Standard På Windows (Windows) Av Olika Versioner, Inklusive 7, 8, 10 - Steg-för-steg-instruktioner Med Foton Och Videor

Varför välja Yandex Browser som standardwebbläsare. Hur man ändrar standardwebbläsaren i Windows 7, 8, 10. Hur metoderna skiljer sig åt i olika versioner av systemet
