
Innehållsförteckning:
2025 Författare: Bailey Albertson | [email protected]. Senast ändrad: 2025-01-23 12:47
Slutför anpassning av låsskärmen i Windows 10

Genom att sätta på datorn planerar användaren att göra många saker. Därför är det viktigt för honom att snabbt få all nödvändig information från olika applikationer även innan han går in i systemet. Windows 10-låsskärmen hjälper till att tillhandahålla denna information samt ger primärt skydd för din dator.
Innehåll
- 1 Vad är Windows 10-låsskärm
-
2 Så här anpassar du Windows 10-låsskärmen
-
2.1 Aktivera låsskärmen
2.1.1 Video: Anpassa din låsskärm och anpassa
-
2.2 Ändra bilden
2.2.1 Aktivera Windows-höjdpunkter
- 2.3 Lägga till appar för att visa
- 2.4 Ställa in automatisk blockering
-
2.5 Inaktivera låsskärmen
- 2.5.1 Video: Så här inaktiverar du låsskärmen
- 2.5.2 Ta bort låsskärmen
-
- 3 Anpassa låsskärmen: möjliga problem och lösningar
- 4 program för att anpassa och ändra låsskärmen
Vad är Windows 10 låsskärm
När du startar operativsystemet är det första du ser låsskärmen. Detta är ett fönster där du kan få lite information från applikationer mot en vacker bakgrund. Låsfönstret har följande funktioner:
- visar tid, väder och annan information från applikationer; vilken information som kommer att visas i det här fönstret beror på de specifika inställningarna;
- ger primärt skydd för systemet - för att komma in måste du ange ett lösenord i låsfönstret.
- låter dig anpassa bakgrunden till själva fönstret, inklusive att automatiskt ändra bilder; en ljus och snygg bild på låsskärmen hjälper användaren att anpassa sig till en trevlig arbetsdag.
Låsskärmen är inbyggd i alla Windows 10-system. Därför är den enda frågan hur man ställer in den korrekt.
Så här anpassar du Windows 10-låsskärmen
Låsskärmen har ganska flexibla inställningar som gör att du kan göra det bekvämt att arbeta med, och har också bra verktyg för att anpassa dess utseende. Och naturligtvis kan du helt enkelt stänga av låsskärmen om det behövs.
Slå på låsskärmen
Låsskärmen i Windows 10 är alltid på som standard. Du kan aktivera låsskärmsmönstret enligt följande:
-
Högerklicka på skrivbordet och gå till anpassningsinställningar.

Skrivbordets snabbmeny Välj "Anpassning" i snabbmenyn på skrivbordet
- Välj fliken "Låsskärm" för att se alla grundinställningar.
-
Flytta skjutreglaget bredvid Visa bakgrundsbild på låsskärmen på inloggningsskärmen till På.

Inställningsmenyn för låsskärmen Se till att bakgrundsbildskärmens låsskärm är på
När du har slutfört dessa steg kommer låsskärmen att fungera som förväntat och bakgrunden återgår till den.
Video: anpassa din låsskärm och anpassa
Bildförändring
Du kan installera absolut alla bilder på din låsskärm. Någon sätter där fotografier av nära och kära, medan andra ger vacker utsikt över naturen. Och denna inställning utförs på följande sätt:
-
Navigera till menyn Anpassningsinställningar via Windows-alternativ.

Windows 10 inställningsskärm Gå till anpassningsmenyn via Windows-inställningar
-
Gå till inställningarna för låsskärmen och klicka på "Bläddra" under bildraden.

Fönster för låsskärmsinställningar Klicka på knappen "Bläddra" för att välja en bild till låsskärmen
-
Välj ett eller flera foton (om du väljer flera ändras de automatiskt) och tryck på "Välj bilder" för att bekräfta åtgärden.

Bildvalsfönster i utforskaren Markera önskad bild och klicka på "Välj bild"
-
Din bild kommer att visas i förhandsgranskningsområdet för låsskärmen.

Förhandsgranskningsläge för låsskärmens bakgrund Du kan se hur den valda bilden kommer att se ut som bakgrund i förhandsgranskningsfönstret
-
Du kan också ställa in dynamisk förändring av bilder. För att göra detta, välj raden "Bildspel" i rullgardinsmenyn för objektet "Bakgrund".

Menyn för skärmsläckartyp Välj "Bildspel" som typ av bakgrundsbild så att bilderna hela tiden förändras
-
Bildspelsläget har ett antal ytterligare inställningar. Klicka på motsvarande rad för att se dem.

Objekt "Avancerade alternativ för bildspel" Välj "Advanced Slideshow Options" för att anpassa bildsekvensen
-
I de avancerade parametrarna kan du ändra inställningarna baserat på dina intressen och behov. När du har sparat ändringarna är bakgrundsinställningarna eller mönsterinställningarna klara.

Avancerad bildmeny för bildspel Konfigurera bildspelsinställningar i fönstret för avancerade inställningar
Du kan lägga till en bild på låsskärmen på ett annat sätt utan att öppna anpassningsinställningarna. För detta:
- Öppna bilden med en standardbildvisare.
- Välj "Installera som" i programmenyn och vänsterklicka sedan på alternativet "Installera till låsskärm".

I menyn för valfri bildvisare kan du välja alternativet för att ställa in mönstret på låsskärmen
Aktivera Windows-höjdpunkter
Det finns en annan intressant funktion kopplad till låsskärmen. Det är Windows Highlights eller Windows spotlight. När detta alternativ är aktiverat väljs bilder på låsskärmen automatiskt från Microsofts servrar. Alternativet kan aktiveras enligt följande:
- Gå till anpassningsinställningar och välj avsnittet "Låsskärm".
-
Där du tidigare valde Bildspel, välj nu alternativet Windows Highlights.

Lås skärmens bakgrundsinställningar Du kan aktivera Windows-strålkastare i inställningarna för låsskärmen
Nu kommer bilderna att ändras varje gång du slår på datorn och väljs av ett intelligent system för att analysera ditt arbete på enheten.
Lägga till visningsappar
Låsskärmen låter dig lägga till många applikationer - den kan visa tid, väder, växelkurser och mycket mer. Det är enkelt att ställa in den här funktionen:
-
Bläddra nedåt på samma inställningsmeny för låsskärmen. Där ser du appar som ska visas på låsskärmen. Klicka på valfri plusikon för att lägga till önskad applikation.

Låsskärmsinställningsmenyfönster Klicka på plustecknet för att lägga till en ny app på låsskärmen
-
När du klickar på plusikonen öppnas en lista med alla möjliga applikationer som ska visas. Vänsterklicka på önskad applikation för att lägga till den på låsskärmen.

Lista över appar som ska visas på låsskärmen Välj en app som du vill lägga till på din låsskärm
Nästa gång du ser låsskärmen visas den nya appen redan på den.
Ställer in automatisk blockering
Den automatiska låsfunktionen är att låsskärmen visas efter en viss inaktivitetsperiod. Automatisk blockering konfigureras enligt följande:
-
Öppna skärmsläckarinställningarna i avsnittet Låsskärm i Windows-inställningar.

Alternativ för låst skärmsläckare I "Låsskärmen" väljer du "Skärmsläckaralternativ"
-
Markera rutan bredvid "Börja vid inloggningsskärmen". Det betyder att datorn återgår till låsskärmen efter att ha väntat. Väntetiden kan också konfigureras här.

Fönster för skärmsläckare I skärmsläckarinställningarna ställer du in tiden efter vilken låsskärmen ska aktiveras
- Spara inställningarna. Nu när datorn "vaknar" från inaktivitet återgår datorn till låsskärmen.
Inaktivera låsskärmen
Att inaktivera låsskärmen helt är inte lätt. Det finns två sätt att göra detta.
Låt oss först titta på hur du inaktiverar låsskärmen med Group Policy Editor:
-
Tryck på Win + R-tangentbordsgenvägen för att öppna Run-fönstret. Ange sedan kommandot gpedit.msc och klicka på OK.

Kör fönster Ange kommandot gpedit.msc i fönstret Kör
- Öppna mapparna "Datorkonfiguration", "Administrativa mallar", "Kontrollpanelen", "Anpassning" en efter en.
-
Välj inställningen på höger sida av fönstret för att förhindra visning av låsskärmen.

Anpassningsfönster i grupppolicyredigeraren Hitta alternativet "Förhindra visning av låsskärmen" i fönstret Grupprincipredigerare
-
Aktivera blockeringen av skärmen på låsskärmen med motsvarande markör.

Fönster för förbud mot låsskärm Aktivera alternativet för att förhindra visning av låsskärmen
- Efter att du har startat om datorn bör du kunna verifiera att låsskärmen inte längre visas.
Det andra sättet att inaktivera låsskärmen är genom Registerredigeraren. Kom alltid ihåg att endast erfarna användare ska få göra ändringar i registret. Du bör inte öppna registerredigeraren om du är osäker på din kunskap, eftersom ändringar i registret kan leda till skador på din dator. För att stänga av låsskärmen måste du vidta följande steg:
-
Öppna ett körfönster, men skriv den här gången regedit och klicka på OK.

Regedit-kommando i Run-fönstret Ange kommandot regedit i Run-fönstret och bekräfta posten
-
Gå till sökvägen i registerredigeraren: HKEY_LOCAL_MACHINE - Programvara - Policy - Microsoft - Windows - Anpassning. Skapa en 32-bitars parameter.

Registerredigeringsfönster Skapa en parameter som heter NoLockScreen i Registerredigeraren
-
Ställ in namnet på NoLockScreen och ställ in värdet till hexadecimal enhet.

Ändra DWORD-värdet i registret Ange enhet som värde när parameter skapas
- Efter omstart av datorn försvinner låsskärmen helt.
Om du behöver få tillbaka din låsskärm stänger du bara av grupprinciptjänsten som du aktiverade tidigare. Om du utför avstängningen via registret måste du ta bort parametern du skapade.
Video: hur man stänger av låsskärmen
Ta bort låsskärmen
Om inaktiveringen av låsskärmen inte är helt tillfredsställande kan du ta bort den helt från din dator. För att göra detta räcker det att ta bort det program som är ansvarigt för det. Följ sökväg C: - Windows - SystemApps och ta bort mappen Microsoft. LockApp_cw5n1h2txyewy.

Du kan helt enkelt radera applikationsmappen så att den slutar fungera
Anpassa låsskärmen: möjliga problem och lösningar
Låt oss ta en titt på de problem du kan ha när du anpassar din låsskärm:
- bakgrunden på låsskärmen ändras inte - ett ganska vanligt problem. Det orsakas av en krokig systemuppdatering och har redan fixats i den senaste versionen av Windows. Därför, om du stöter på detta problem, uppdatera bara ditt Windows 10-operativsystem till den senaste versionen.
-
det finns ingen bild på låsskärmen - detta fel uppstår när vissa inställningar står i konflikt. I en sådan situation behöver användaren:
- gå till prestandainställningarna ("Kontrollpanelen" - "Alla element på kontrollpanelen" - "System" - "Avancerade systeminställningar" - "Prestanda");
-
aktivera objektet "Animering vid minimering och maximering av fönster";

Fönster för prestandaparametrar Animera fönster när det minimeras för att åtgärda ett fel genom att visa bakgrunden på låsskärmen
- det är omöjligt att anpassa datorns låsskärm - detta händer om ditt operativsystem inte är aktiverat, därför är anpassningsinställningar inte tillgängliga. Det finns bara en väg ut - att aktivera systemet.
Program för att anpassa och ändra låsskärmen
Det finns flera program för att anpassa din låsskärm. Vanligtvis används de antingen för att stänga av själva skärmen eller för att justera bakgrundsbilden. Låt oss lyfta fram några av dem:
-
Windows 10 Logon Background Changer är ett program som låter dig ändra bakgrunden på din låsskärm. Det fungerar utan installation på en dator och är väldigt lätt att använda (det finns en version på ryska). Det räcker att välja en bild och bakgrundsbilden ändras;

Windows 10 inloggningsgränssnitt för bakgrundsväxlare Windows 10 Logon Background Changer är ett enkelt och intuitivt program för att ändra bakgrunden på låsskärmen
-
Windows 10-inloggningsskärmens bakgrundsväxlare - som den tidigare är detta program uteslutande utformat för att ändra bilden på låsskärmen. Programmets gränssnitt är något trevligare, men stöder endast engelska;

Windows 10-inloggningsgränssnitt för bakgrundsbytare I Windows 10 inloggningsskärmens bakgrundsväxlare kan du ändra bakgrunden på inloggningsskärmen
-
Winaero Tweaker är ett användbart program för att justera operativsystemet. Förutom många användbara inställningar innehåller den en funktion för att inaktivera blockering, vilket är mycket praktiskt om du inte vill göra detta via registret eller Group Policy Editor. För att stänga av låsskärmen i programmet, tryck bara på en knapp;

Winaero Tweaker-gränssnitt Med Winaero Tweaker kan du inaktivera låsskärmen om det behövs
-
Låsskärm som bakgrund - detta program berör bara indirekt låsskärmen. Ovan nämnde vi Windows spotlight - en inställning som låter dig ladda upp en bild till låsskärmen från Microsofts servrar. Låsskärm som bakgrund gör att du också kan använda dessa bilder på Windows-skrivbordet. På det här sättet visas alltid en ny bild på skrivbordet.

Låsskärm som bakgrundsgränssnitt Låsskärm som bakgrund anpassar en av funktionerna på låsskärmen till skrivbordet
Anpassning av låsskärmen skyddar inte bara systemet från intrång från obehöriga personer, utan ger också skärmen ett unikt och tilltalande utseende. Den estetiska delen är viktig för ett effektivt arbete. Nu vet du hur du gör några inställningar för låsskärmen och inaktiverar det vid behov.
Rekommenderad:
Än Att Torka Bort Superlim Från Plast Eller Plast, Samt ögonblick, Pva, Andra Och Andra
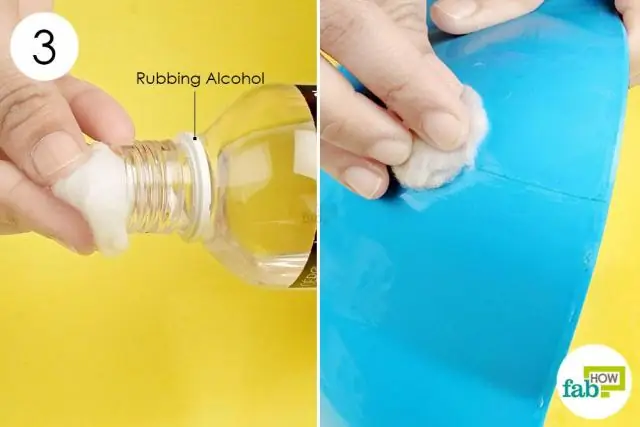
Säkra och effektiva sätt att torka bort fläckar av olika lim - Super, Moment, PVA, brevpapper och andra - från plast. Professionella och huskurer
Så Här Tar Du Bort Kulspetsfläckar Från Kläder, Tapeter, Händer, Läder, Tyg Och Andra Föremål För Att Ta Bort Smuts

Hur man använder hemmet för att ta bort bläckfläckar från kulspets- eller gelpennor på kläder och andra ytor
Cystit Hos Katter Och Katter: Symtom (blod I Urinen Och Andra) Och Behandling Hemma, Mediciner (piller Och Andra), Veterinärråd

Vad som orsakar cystit, dess symtom, kursformer, diagnos, behandling. Vård av en sjuk katt, förebyggande av cystit
En Katt Eller En Katt äter Inte Eller Dricker Vatten På Flera Dagar (3 Eller Mer): Skäl För Att Vägra Att äta Och Dricka, Vad Ska Man Göra Om Kattungen Lider

Hur farligt är vägran av mat och vatten. Vilka sjukdomar kan orsaka liknande symtom hos katter? Vad ska jag göra om djuret inte äter eller dricker
Så Här Tar Du Bort En Webbläsare Helt Från En Dator, Telefon Eller Surfplatta På En Android - Steg-för-steg-instruktioner Och Tips Med Foton Och Videor

Så här tar du bort standard- och tredjepartswebbläsare. Hur du tar bort de återstående filerna från den, rensa registret. Blockerar Edge och Internet Explorer. Borttagning på Android
