
Innehållsförteckning:
2025 Författare: Bailey Albertson | [email protected]. Senast ändrad: 2025-01-23 12:47
Problem med en Android-enhet efter blinkning: skäl och lösningar

Många användare, som vill ge sina enheter nytt liv, blinkar dem på egen hand, men tyvärr inte alltid framgångsrikt. Det finns problem med att ladda systemet, alternativ, upp till en fullständig vägran att starta i återställningsläge. Kan situationen korrigeras?
Innehåll
-
1 De viktigaste problemen som uppstår efter firmware
- 1.1 Enheten slås inte på
-
1.2 Startar eller laddas inte
1.2.1 Återställ med standard ADB-verktyg
- 1.3 Enheten startas om hela tiden
- 1.4 Enheten fryser på stänkskärmen
- 1.5 Pekskärmen har slutat fungera
- 1.6 Bara en svart skärm
- 1.7 Efter att firmware inte fungerar Återställningsläge
- 1.8 Datorn slutade se enheten
- 1.9 Ljud saknas på enheten
-
1.10 "Ogiltigt IMEI" -meddelande efter blinkning
- 1.10.1 Hur man anger IMEI manuellt
- 1.10.2 Ändra eller skapa en ny IMEI med Chamelephon-applikationen
- 1.10.3 Video: hur man ändrar IMEI-koden
-
1.11 Enheten ser inte GSM-nätverket och ansluter inte till Wi-Fi
- 1.11.1 Får ingen IP-adress och identifierar inte nätverket
- 1.11.2 Ansluter till en åtkomstpunkt, men laddar inte sidor
- 1.11.3 Kan inte se hotspot för hemmet
- 1.11.4 Video: Ställa in en hemrouter
-
1.12 Enheten är långsam eller buggig
1.12.1 Fotogalleri: Hur hård återställs på Android
- 1.13 Internt minne saknas
- 2 Så här blinkar du Android: användbara tips
De viktigaste problemen som uppstår efter firmware
Till skillnad från iOS är Android-plattformen öppen, så det är ofta lättare att fixa ett fel än det verkar vid första anblicken. I båda fallen är orsakerna och lösningarna olika. Det finns inget universalmedel för alla situationer, så de måste övervägas separat.
Enheten slås inte på
Ibland, efter att ha blinkat, vill enheten inte starta på grund av att batteriet är urladdat. Innan du börjar blinka måste du därför se till att din telefon eller surfplatta har tillräckligt med laddning. Om gadgeten inte slås på, men datorn känner igen den, är det logiskt att ladda den först.
Om enheten inte slås på men kan starta i återställningsläge måste du ta chansen. Hur du återställer telefonsystemet med återställningsläge beskrivs i detalj nedan.
Startar inte eller laddas inte
Om enheten inte slås på och inte vill ladda via USB kan du försöka ladda batteriet utanför telefonen, det vill säga med den så kallade grodan.

Med "Frog" kan du ladda batterierna separat från enheterna, det spelar ingen roll från vilken tillverkare du har din smartphone
Om det visar sig att problemet inte finns i batteriet, men enheten känns igen på datorn, måste du blinka telefonen igen. Det är bättre att kontakta ett servicecenter, men du kan göra det hemma.
Om den gamla firmwareversionen finns kvar på telefonen rekommenderas det att installera den. Om inte, är den rätta lösningen att ladda ner önskad fil från tillverkarens webbplats och inte från en tredje parts webbsida. Firmware måste nödvändigtvis matcha enhetsmodellen.
Filen måste laddas in i rotmappen på MicroSD-kortet och starta installationen med återställningsläget. För att starta läget, tryck på ström- och volymknapparna samtidigt. Denna kombination kan skilja sig åt för olika telefonmodeller. Om det här alternativet inte fungerade kan du försöka hålla ner hemknappen och samma volymknapp.
Återhämtning med standard ADB-verktyg
Om smarttelefonen inte stöder SD-kort kan du använda ADB-kommandon. Denna metod är också lämplig för det fall när enheten ständigt startar om. Proceduren utförs enligt följande.
-
Aktivera USB-felsökning och kör ADB Run på din dator. Om det inte finns någon drivrutin, ladda ner och installera den. Välj menyn Backup.

Säkerhetskopieringsmeny Välj alternativet Backup i huvudmenyn i ADB Run-programmet
-
Klicka på Adb Restore.

Växlar till Adb Restore-läge Klicka på Adb Restore i menyn som öppnas
-
Klicka på knappen "Återställ data" på själva enheten.

Dataåterställningsförfrågan Enheten kommer att be dig att återställa data, vilket du måste bekräfta
Enheten startas om hela tiden
Med en konstant spontan omstart går kontrollen över telefonen förlorad. För att returnera det måste du först kontrollera batteriets skick, eftersom problemet ofta uppstår på grund av dess fel. Om batteriet inte är svullet måste du återställa inställningarna till fabriksinställningarna med återställningsläget eller i själva inställningarna. För mer information, se avsnitten på svart skärm och telefonsvaghet nedan.
Enheten fryser på stänkskärmen
Problemet är att den blinkade telefonen startar men hänger på logotypen. Sedan slocknar allt och användaren har inget. Detta problem kallas bootloop. Anledningen är installationen av firmware som inte är lämplig för en smartphone eller surfplatta. Ett annat alternativ är misslyckad ersättning av filer i systempartitionen på operativsystemet. Enheten försöker starta något som ständigt laddar om systemminnet. Logiskt sett är enhetsfel oundvikligt.

Anledningen till frysning av smarttelefonen är vanligtvis installationen av inkompatibel firmware eller misslyckad ersättning av systemfiler
Pekskärmen har slutat fungera
Om pekskärmen slutar fungera bör du omedelbart försöka gå in i återställningsläge. Om telefonen startar i det här läget och användaren har en säkerhetskopia av data, rulla tillbaka till den gamla versionen. Detaljerade instruktioner i nästa avsnitt.
Bara en svart skärm
Om telefonen inte startar upp och till och med tillverkarens logotyp inte visas, men telefonen går in i återställningsläge, är det uppenbart att du måste försöka återställa den gamla versionen av Android. Om enheten inte går in i återställningsläge måste du tillgripa åtminstone: installera en ny version av operativsystemet eller anpassad återställning med en PC och ADB-kommandon.
-
Aktivera återställningsläge. Återigen används olika tangentkombinationer för att ange för varje märke (och ibland modell) av smartphone / surfplatta:
- i Samsung-enheter måste du hålla ned strömknappen och "Vol +";
- i Sony-produkter - Power, "Vol -" och kamerans strömbrytare;
- för HTC - "Vol -" och Power innan du aktiverar återställningsläge.
-
På återställningsmenyn använder du volymknapparna (i vissa fall kan du använda pekskärmen för att flytta) och väljer rensningsdata / fabriksåterställning. Tryck på enhetens strömbrytare för att komma till den här menyn.

Återställningsmeny På återställningsmenyn väljer du rensningsdata / fabriksåterställning
-
Bekräfta samtycke till att radera data från smarttelefonen och återställning genom att välja lämplig underpost.

Radera data från en smartphone Vi bekräftar raderingen av användardata
-
Vänta tills slutet av återställningsprocessen till den gamla OS-versionen och välj sedan omstartsystemet nu för att avsluta återställningsläget och låt operativsystemet starta.

System omstart kommando Vi väljer omstartsystemet nu och väntar på att operativsystemet ska startas om
Efter att de beskrivna operationerna har slutförts återgår den tidigare versionen av Android till enheten.
Återställningsläget fungerar inte efter firmware
Om återställningsläget inte startar efter den inbyggda programvaran, men smarttelefonen slås på och fungerar, kan detta orsakas av en obalans mellan fabriksåterställningsläget och den nya OS-versionen. En speciell återställningsplattform, till exempel CWM (ClockworkMod), kan rädda situationen. Programmet Rom Manager hjälper dig att installera det. Det finns också andra, mer komplexa metoder för att blinka återställningstjänsten. Om du till exempel har en Samsung-telefon är det bättre att använda Odin. Många kända tillverkare skapar sin egen specialprogramvara, som i fallet med Acer.
För att kunna blinka en enhet med Rom Manager måste du få root-rättigheter. Detta kan enkelt göras med hjälp av ett annat verktyg, till exempel Framaroot. När superanvändarrättigheterna erhålls och Rom Manager laddas måste du göra följande:
-
Öppna applikationen Rom Manager och välj det första objektet för Recovery Setup.

Rom Manager-gränssnitt I alternativmenyn väljer du alternativet Recovery Setup
-
Klicka på ClockworkMod Recovery och välj enhetens modell från listan över tillgängliga. Bekräfta nedladdning.

Välja en mobil enhetsmodell Klicka på ClockworkMod Recovery, välj gadgetmodellen och vänta tills nedladdningen är klar
Därefter börjar filerna ladda ner och sedan visas ett meddelande om att du behöver bevilja programmet roträttigheter. Därefter börjar installationen av CWM.
Datorn slutade se enheten
Först och främst måste du kontrollera USB-portens funktionalitet och installera drivrutinerna. Om detta inte hjälper till att rätta till situationen kan du använda följande instruktion.
-
Aktivera felsökningsläge genom att gå till inställningar. För olika modeller av smartphones och i olika versioner av operativsystemet kan åtgärdssekvensen skilja sig åt. Till exempel, i Sony Ericsson Xperia Arc baserat på Android 4.0.4, måste du välja avsnittet "Funktioner för utvecklare" i inställningarna och sedan - "USB-felsökning".

Felsökningsläge Gå till avsnittet "Funktioner för utvecklare" och aktivera felsökningsläget
-
Bekräfta att aktivera felsökningsläge genom att klicka på OK.

Bekräftelse på att du går in i felsökningsläge Klicka på OK för att bekräfta övergången till felsökningsläge
-
Gå till inställningarna igen och välj Xperia.

Xperia-modellinställningar Hitta Xperia-objektet i inställningarna och öppna det
-
Välj "Anslutning".

Ansluta en gadget till en dator Välj "Anslutning" - det här är den sista raden i menyn
-
Klicka på "USB-läge" och välj "Media Transfer Mode".

Välja anslutningens inställningsläge Välj mediaöverföringsläge - din dator och mobilenhet kan dela filer
Efter dessa manipulationer bör smarttelefonen detekteras korrekt på datorn igen.
Ljud saknas på enheten
Problemet indikerar att den anpassade firmware inte är kompatibel med enheten. En lösning är att återblicka enheten igen, men med en annan version. Du måste ladda ner firmwarefilen till ett flyttbart kort och ersätta versionen med återställningsläge.
Till en början kan du dock försöka återställa telefonen till fabriksinställningarna. Denna metod beskrivs nedan i avsnittet om hur man kan bekämpa försämring av enhetens prestanda.
"Ogiltigt IMEI" -meddelande efter att ha blinkat
Meddelandet innebär att IMEI har skrivits över eller ändrats under blinkningen. Det kan finnas två skäl: brott mot firmwareproceduren eller installation av en anpassad version av otillräcklig kvalitet från en opålitlig utvecklare (versionen saknar motsvarande funktionalitet för IMEI).
Först måste du avgöra om koden faktiskt har raderats. För att göra detta, gå till uppringningsläge och ange * # 06 #. Ett fönster visas med IMEI-numret, som måste kontrolleras mot ett antal siffror skrivna på enhetens låda. Om de inte matchar betyder det att IMEI har skrivits över.

För att kontrollera IMEI-koden, som är lagrad i enhetens minne, måste du ange * # 06 # i uppringningsläge
I detta fall måste du ange koden manuellt för att återställa GSM-kommunikation. Telefonen kan då ringa och skicka meddelanden.
Hur man anger IMEI manuellt
Du kan ändra den överskrivna IMEI till rätt i Android OS på minst två sätt. Den första av dem består i att förskriva IMEI i telefonens tekniska meny.
- Gå in i uppringningsläget och ange koden för att öppna ingenjörsmenyn, till exempel: * # 3646633 # eller * # * # 3646633 # * # * (om de angivna koder inte fungerar, hitta kombinationen för din telefonmodell på Internet).
-
Gå till menyn CDS Information - Radioinformation - Telefon 1.

CDS-information Välj alternativet CDS-information i ingenjörsmenyn och sedan Radioinformation och telefon 1
- AT + artikeln kommer att ligga högst upp. I fältet nedanför anger du EGMR = 1.7, ".
- Placera markören mellan offerten och ange din IMEI, som anges på enhetens ruta.
-
Klicka på knappen SEND AT COMMAND för att tillämpa ändringarna.

Ange IMEI-koden Ange IMEI-installationskommandot och klicka på knappen Skicka vid kommando
För att återställa IMEI för det andra SIM-kortet (om tillgängligt) måste du stänga ingenjörsmenyn, upprepa alla dessa steg, men i stället för EGMR = 1.7, ange EGMR = 1.10, och i citat, ange IMEI för den andra Simkort
Därefter måste du starta om enheten. IMEI-koder kommer att skrivas över och GSM-modulen fungerar igen.
Ändra eller skapa en ny IMEI med Chamelephon-appen
Det andra sättet är att installera IMEI via specialprogramvara. Det är enklare än det första, men kräver roträttigheter:
- Ladda ner Chamelephon-appen från Google Play Market. Skaffa superanvändares rättigheter först.
- Öppna det nedladdade programmet och ange IMEI i specialfälten. Det är också möjligt att skapa en ny kod för din telefon eller surfplatta.
-
Starta om enheten - systemet kommer att innehålla rätt antal nummer.

Gränssnitt för Chamelephon-program Chamelephon-appen låter dig ange gammal eller generera ny IMEI-kod
Video: hur man ändrar IMEI-koden
Enheten ser inte GSM-nätverket och ansluter inte till Wi-Fi
Om telefonen inte upptäcker några GSM-nätverk betyder det att det finns ett problem med IMEI-koden. Hur du åtgärdar problemet beskrivs i föregående avsnitt.
Får inte en IP-adress eller identifierar nätverket
Problemet med att ansluta till en Wi-Fi-router kan manifestera sig på olika sätt. Enheten ansluter till exempel inte till vissa åtkomstpunkter och visar ständigt "Erhålla en IP-adress" eller "Identifieringsproblem". I det andra fallet behöver du bara ange lösenordet igen, eftersom det troligtvis skadades under enhetsuppdateringen.
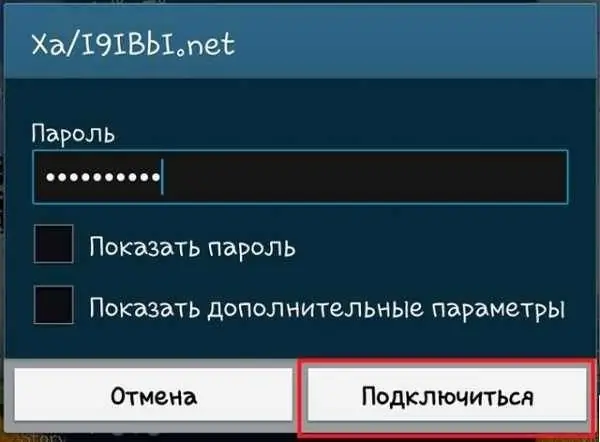
Om det sparade lösenordet för Wi-Fi-åtkomstpunkten skadades under blinkningen, ange det bara igen
I fallet med meddelandet "Erhålla en IP-adress" är ett effektivt sätt att lösa problemet att ta bort nätverket tillfälligt.
-
I listan över tillgängliga nätverk väljer du den inoperativa som inte kan få en IP-adress, klickar på den och håller fingret ett tag tills en meny visas. Klicka på "Ta bort nätverk".

Ta bort en åtkomstpunkt Ta bort den trasiga åtkomstpunkten för att starta om anslutningen med den
-
Starta om sökningen efter Wi-Fi-punkter och återanslut till fjärrnätverket.

Lägga till ett fjärranätverk Lägg till fjärråtkomstpunkten igen
Ansluter till en åtkomstpunkt men laddar inte sidor
Kärnan i nästa version av problemet med att ansluta till Wi-Fi: enheten har lyckats anslutas till den nödvändiga åtkomstpunkten, men sidorna laddas inte. Anledningen måste hittas i proxyserverinställningarna.
-
Kläm fast nätverket och välj sedan "Ändra nätverk" i menyn.

Nätverksförändring Vi väljer artikeln "Byt nätverk"
- Markera "Visa avancerade alternativ". I olika versioner av Android och på olika enhetsmodeller kan sektionsnamnen skilja sig åt: ett av de möjliga alternativen är "Visa avancerade funktioner". Inställningen för proxyserver visas. Om "Manuell" har valts i det var orsaken till problemet just detta, du måste installera om det i "Nej" -positionen och klicka på "Spara".
En annan anledning: datumet slogs av under uppdateringen. Du kan kontrollera det i inställningsalternativet "Datum och tid". Det kan ha ändrats från utgivningsdatumet för firmware.
Kan inte se hotspot för hemmet
Om hemåtkomstpunkten inte finns i listan över tillgängliga nätverk betyder det att den nya firmware har ändrat sändningsfrekvensen på den mobila enheten. I det här fallet måste du ändra inställningarna på routern. Följande instruktioner hjälper dig att felsöka.
- Gå till routerns administrativa meny genom att skriva 192.168.1.1 i webbläsarens sökfält.
- Gå till trådlösa inställningar (Trådlöst).
- Ändra sändningskanalen (Channel) till vilken annan som helst och spara.
-
Experimentera med olika kanaler, kanske detta löser ditt problem.

Byter kanal på routern Att byta sändningskanal på routern kan hjälpa dig att ansluta till den från din telefon eller surfplatta
Denna procedur är endast tillgänglig om det är ett hem och inte ett offentligt nätverk. Om ingenting fungerade är det vettigt att återställa inställningarna på enheten. Detta hjälper till att lösa ett systemfel som ofta visas när en befintlig version slås samman med en ny.
Om problemet fortfarande kvarstår ligger problemet i själva firmware. Du bör donera uppdateringen och återställa enheten till en tidigare version eller installera anpassad firmware.
Video: ställa in en hemrouter
Enheten är långsam eller buggig
Ofta märker användarna till sin förvåning att enheten efter att ha blinkat började fungera ännu långsammare, vilket de bara ville bli av med genom att uppdatera operativsystemet. Att rensa cacheminnet och installera om applikationer kommer inte att ge några märkbara resultat. En effektiv lösning skulle vara att återställa din telefon eller surfplatta eller Hard Reset. Detta görs i menyn "Inställningar" - "Säkerhetskopiera och återställ" - "Återställ telefoninställningar".
Det är viktigt att notera att efter återställningen raderas all information: kontakter, foton, videor, inställningar och applikationer. Det är därför lämpligt att vid behov göra en säkerhetskopia av data genom att markera rutorna "Backup" och "Auto recovery". Det senare behövs för att installera om program och återställa inställningar och data.
Fotogalleri: Hur hård återställs på Android
-

Säkerhetskopiera och återställ - Klicka på "Säkerhetskopiera och återställ" i telefoninställningarna
-

Allmän återställning - Välj det sista objektet - "Allmän återställning"
-

Återställ telefoninställningar - Klicka på "Återställ telefoninställningar"
Internt minne saknas
Efter uppdatering till en ny version av operativsystemet kan telefonen vägra att känna igen sitt eget interna minne. Den påstådda orsaken är ett fel i firmware-versionen eller en felaktig matchning mellan telefonparametrarna och den anpassade firmware. Problemet elimineras genom att återställa telefonen till fabriksinställningarna (hård återställningsförfarande som beskrivs i föregående avsnitt i artikeln).
Så här blinkar du Android: användbara tips
Att blinka en telefon eller surfplatta är en lektion för dem som förstår teknik. För en vanlig användare kommer detta troligen att vara svårt - det är bättre att kontakta servicecentret till kunniga människor. Ändå, om du har studerat en hel del instruktioner, läst igen mycket information och ändå bestämt dig för en oberoende firmware, bör du överväga några fler punkter innan du utför detta svåra förfarande.
- Tänk på varför du behöver firmware. Är din telefon långsam? Kraschar ständigt? Minne fullt av okänd data? För att öka hastigheten och prestandan på smarttelefonen rekommenderas det ändå att återstarta den. Om telefonen fungerar normalt utan problem är det kanske inte meningsfullt att blinka.
- Skapa en säkerhetskopia om något går fel. Sedan kan du återgå till föregående version.
- Spara den aktuella firmwareversionen på SD-kortet för samma ändamål.
- Ladda enheten.
- Använd USB-kabeln som medföljde enheten.
- Innan du påbörjar proceduren bör du bekanta dig med all firmware som finns tillgänglig för den här modellen.
-
Läs installationsanvisningarna för den valda versionen flera gånger. Information bör hämtas från tillförlitliga källor, t.ex. xda- och w3bsit3-dns.com-forum.

Laddar din smartphone Innan du frågar en enhet som kör Android OS rekommenderas att du laddar den helt, annars kan du "vända" gadgeten, det vill säga förvandla den till en inoperabel artikel
Vi rekommenderar att du bara blinkar enheten till personer som är kunniga i detta ämne. Detta betyder inte att en vanlig användare, som tydligt följer tillförlitliga instruktioner, inte kommer att kunna lösa problemet. Det finns dock en risk för problem, både allvarliga och mindre. Det finns inget universalmedel för att lösa alla problem; varje fel har sin egen eliminationsmetod.
Rekommenderad:
IPhone Ser Inte Eller Fångar Inte Nätverket, Vad Man Ska Göra

Vad händer om iPhone inte ansluter till nätverket. SIM-kortkontroll, inaktivera flygplansläge, ta bort SIM-lås, maskinvarufel etc
Telefonen Stängs Av I Kyla Eller Laddas Ur Snabbt: Varför Detta Händer Och Vad Man Ska Göra

Anledningar till att telefonen laddas ur och stängs av vid låga temperaturer. Om det beror på telefonmodellen. Hur man förhindrar ett problem eller slår på telefonen
Vad Ska Man Göra Om En Katt Har Bitit Eller Repat, Vad Man Ska Göra Om Bettplatsen är Svullen (arm, Ben, Etc.), Vad är "kattrasksjukdom"

Konsekvenserna av kattbett och repor. Första hjälpen till människan. Medicinsk hjälp: immunisering, antibiotikabehandling. Förebyggande åtgärder
Vad Ska Jag Göra Om Ikoner Blinkar Eller Försvinner På Windows 10 - Vi Löser Problem I Skrivbordsikoner

Tillgängliga inställningar för skrivbordsikoner / genvägar på Windows 10. Möjliga problem med ikonernas funktion och hur man löser dem
Vad Ska Jag Göra Om Det Inte Går Att Ladda Eller Starta Plugin-programmet För Yandex Browser - Steg-för-steg-instruktioner För Att Lösa Problem Med Foton Och Videor

Vad är plugins. Hur man åtgärdar fel vid laddning, lansering och support i Yandex Browser. Vad ska du göra i händelse av en plugin-konflikt
