
Innehållsförteckning:
2025 Författare: Bailey Albertson | [email protected]. Senast ändrad: 2025-01-23 12:47
Windows 10 virtuella skrivbord och hur man använder dem

Det virtuella skrivbordet är användbart för dem som är vana vid att arbeta med många program, filer eller mappar samtidigt. Tack vare honom blir det möjligt att organisera och dela in element i så många grupper som behövs.
Varför behöver du ett virtuellt skrivbord
Windows 10 introducerar Task View-teknik, som styr fönster och skrivbord. Dess bekvämlighet ligger i det faktum att alla öppna fönster är jämnt fördelade när de fälls ut.

Alla öppna program och dokument i Aktivitetsvy presenteras i form av maximerade fönster, men mindre
Du behöver inte längre hålla muspekaren över en grupp fönster i snabbåtkomstpanelen, vänta på att listan expanderar och välj sedan önskad fil med fokus på det lilla fönstret.

Att välja önskat fönster med standardfönstervyn är inte lika bekvämt som att använda Aktivitetsvy
Genom att skapa ett nytt skrivbord får du ett system där alla tidigare öppna applikationer är öppna, men minimerade och osynliga.
Ett liknande system fungerar för alla applikationer. Det kan vara till nytta om du samtidigt arbetar inom en rad olika områden. Till exempel, på ett skrivbord är program och filer för att rita öppna, på det andra - allt för programmering, på det tredje - allt som är nödvändigt för att bekvämt titta på en film.
Med Aktivitetsvy kan du snabbt byta från ett skrivbord till ett annat om du inte vill att någon annan ska se vilka dokument du öppnar eller vilka projekt du arbetar med. Med den här funktionen kan du också flytta, stänga eller ta bort öppna applikationer efter behov.
Användning av teknik
Följ dessa steg för att använda Aktivitetsvy:
-
Klicka på trippelfönsterikonen (Aktivitetsvy) till vänster i verktygsfältet Snabbåtkomst. Den finns direkt efter Start-menyn och förstoringsglaset i systemets sökfält. Övergången till virtuella tabeller och deras hantering kan också utföras med hjälp av snabbtangenter, som diskuteras i nästa stycke "Snabbtangenter".

Aktivitetsvy-ikonen i aktivitetsfältet Klicka på ikonen "Aktivitetsvy"
-
Det övre blocket på skärmen innehåller alla program och filer som körs, den nedre innehåller en lista över virtuella tabeller. Ursprungligen kommer den nedre listan att vara tom eftersom det bara finns ditt huvudskrivbord. För att skapa en ny tabell, klicka på plusknappen i det nedre högra hörnet.

Ny skrivbordsknapp Klicka på plusikonen för att skapa ett nytt skrivbord
-
Efter att du har klickat på knappen visas två tabeller i listan - en är din, den andra har precis skapats. För att växla till en annan tabell, klicka bara på den med vänster musknapp. För att återgå till starttabellen, öppna Task View igen och välj den första tabellen i listan.

Två skrivbord i Aktivitetsvy Välj önskad tabell i listan och klicka på den för att öppna
-
Genom att radera en tabell flyttar du alla program som körs i den till tabellen närmast till vänster. För att ta bort, använd det röda korset bredvid tabellikonen i den nedre listan.

Ta bort skrivbordet i Aktivitetsvy Klicka på korset för att ta bort tabellen
-
Om du vill flytta en applikation från en tabell till en annan, ta den med musen och dra den till önskad tabell i listan. Eller klicka på den med höger musknapp, expandera raden "Flytta till" och ange tabellen du vill flytta till.

Flytta till i snabbmenyn i ett öppet fönster Välj funktionen "Flytta till" för att flytta önskad applikation till ett annat skrivbord
Här slutar möjligheterna med Task View. Men tekniken innehåller alla nödvändiga funktioner, de räcker för bekväm användning.
Video: Hur man använder virtuella skrivbord i Windows 10
Snabbtangenter
En gång i uppgiftsvyn kan du styra valet med Enter-tangenten och piltangenterna. Använd Tab-tangenten för att växla mellan valet av program och skrivbord.
Det finns också snabbtangenter som kan användas utanför den öppna aktivitetsvyn, de fungerar fortfarande:
- Win + Ctrl + D - aktivering av en ny tabell och automatisk övergång till den;
- Win + Ctrl + F4 - ta bort den aktuella tabellen och växla automatiskt till föregående tabell;
- Win + Ctrl + vänster / högerpil - flytta mellan befintliga tabeller.
Video: hur man använder virtuella skrivbord med snabbtangenter i Windows 10
Virtuella tabeller är användbara när du behöver dela upp applikationer och filer i grupper. Task View-funktionen gör det lättare att arbeta vid datorn och säkerställa hög hastighet och effektivitet.
Rekommenderad:
Chamora Turusi Olika Trädgårdsjordgubbar - Funktioner, Vård Och Andra Viktiga Aspekter, Skillnaden Mellan Jordgubbar Och Trädgårdsjordgubbar + Foto

Allt om jordgubbsorten Chamora Turusi: från plantering och skötsel till bärplockning. Produktivitet, villkor för fruktning, recensioner av trädgårdsmästare
Vad är Skillnaden Mellan IPhone 6 Och 6s Och Plus, Vilket är Bättre

Jämförelse av smartphones Iphone 6, 6s och 6+. Vilken modell är bättre att köpa. Användarrecensioner
Är Det Möjligt Att Mata En Kattunge Med Vuxen Mat: Vad är Skillnaden Mellan Kompositionen, Rekommendationer Från Veterinärer
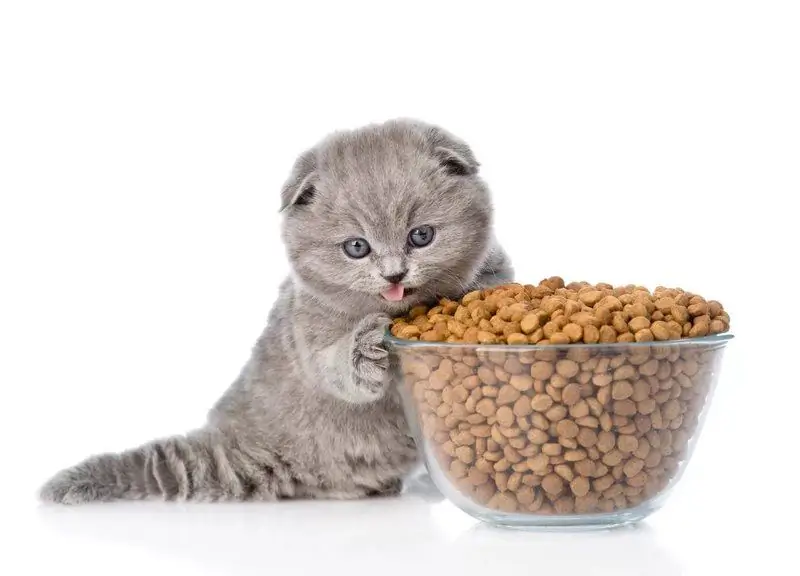
De största skillnaderna i sammansättningen av mat för kattungar och för vuxna katter. Är det möjligt att ge en kattunge en diet märkt Vuxen. När ska jag överföra ett husdjur till vuxenmat
Vad är Skillnaden Mellan Influensa Och ARVI, Akuta Luftvägsinfektioner Och Förkylning, Tabell över Skillnader

Skillnader mellan förkylning, SARS, influensa, akuta luftvägsinfektioner. Vilken av dessa är en korrekt diagnos
Topp 10 Misstag I Relationer Mellan Man Och Kvinna

Vilka är de vanligaste misstagen män och kvinnor gör i relationer
