
Innehållsförteckning:
2025 Författare: Bailey Albertson | [email protected]. Senast ändrad: 2025-01-23 12:47
Varför datorn inte ser den anslutna iPhone - vi analyserar orsakerna och letar efter en lösning
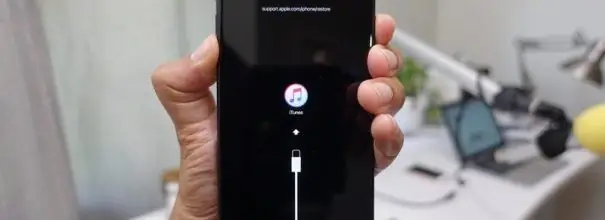
IPhone är ansluten till en dator och data utbyts mellan dem med iTunes. Men tänk om PC: n helt enkelt inte känner igen enheten när du ansluter en smartphone via USB? Låt oss överväga de möjliga orsakerna till detta obehagliga fenomen och ta reda på hur vi kan lösa det.
Varför datorn inte ser iPhone
Den korrekta anslutningen mellan iPhone och dator är som följer:
- En speciell kabel från Apple sätts in i Lightning-kontakten på smarttelefonen och i USB-porten på datorn.
- ITunes öppnas på din dator.
-
Då måste du bekräfta anslutningen på själva iPhone genom att trycka på "Tillåt".

Anslutningsbegäran på iPhone-skärmen Ofta är problemet att användaren helt enkelt inte märkte denna begäran
- En liten smartphone-ikon visas i iTunes-fönstret längst upp till vänster. Detta innebär att programmet har känt igen enheten och är redo att utbyta foton och musik med den.
Om telefonen inte ens laddas är det enkelt att beräkna och lösa problemet:
- kabeln är trasig. Prova en annan;
-
Blixtluckan på din smartphone är smutsig. Försök att rengöra den försiktigt med nålögat. Tryck inte! För in den trubbiga sidan av nålen i spåret och tryck långsamt inåt tills du rör vid änden på spåret. Om det känns mjukt för dig, försök att skjuta nålen försiktigt åt sidan och dra sedan ut den. Om du drar ut det komprimerade dammet eller smutsen tillsammans med örat kommer problemet troligen att lösas;

Rengöring av kontakten En tandpetare är inte lämplig för denna aktivitet eftersom den vanligtvis är tjockare än kontakten
- Datorns USB-kontakt är frånkopplad eller fungerar inte. I det här fallet räcker det att försöka ansluta sladden till ett annat uttag.
Du anslöt din smartphone och den började laddas, men den visas inte i iTunes. Vad kan vara orsaken? Vanligtvis ligger problemet i felaktigt installerad programvara, men det kan finnas andra faktorer:
- Förarna "flög" till USB-enheten;
- användaren rörde inte på knappen "Tillåt" på smartphone-skärmen;
- en kabel av dålig kvalitet används;
- iOS-versioner på smartphone och iTunes på dator är inte kompatibla.
- föråldrade drivrutiner för chipsetet.
Vad ska man göra
Låt oss först ta de enklaste stegen och kontrollera vad som kan vara fallet:
-
prova en annan USB-kabel. Använd endast original Apple Lightning-sladdar. Om du inte har en, försök att låna från någon du känner. Detta kommer sannolikt att korrigera situationen om du använder en tredjepartskabel. Även om du har ett originaltillbehör, uteslut inte möjligheten att det går sönder och testa anslutningen till ett annat.

Ugreen Vissa kablar från tredje part (särskilt de billigaste) kan helt enkelt inte överföra data
- försök att ansluta kabeln till en annan kontakt på din dator. Ibland händer det att USB-porten är mekaniskt skadad. Kontaktdonen på baksidan av fodralet fungerar bäst;
- kontrollera om uppdateringar är tillgängliga för iPhone (Inställningar - Allmänt - Systemuppdatering) och iTunes (Hjälp - Sök efter uppdateringar). Om så är fallet, installera dem - med Apple händer detta med ett klick på en knapp. Om du inte är säker på att iTunes-uppdateringen installerades korrekt avinstallerar du programmet och laddar sedan ner och installerar det igen.
Om detta inte hjälper måste du tippa lite med datorinställningarna.
Uppdaterar drivrutinen för USB-enheten
Anslut din iPhone via Lightning USB till din dator och öppna Enhetshanteraren. För att komma till det, högerklicka på ikonen "Den här datorn" eller "Min dator" (den finns i "Utforskaren" eller på skrivbordet), välj "Egenskaper" i rullgardinsmenyn. Detta öppnar ett kontrollpanelfönster. På vänster sida av den ser du "Enhetshanteraren".
Du kommer att se en lista över alla enheter som är anslutna till datorn, inklusive mus, tangentbord, hårddiskar och så vidare. Vi behöver fliken USB-kontroller. Om datorns kabel och USB-port fungerar ordentligt, kommer du att se raden Apple Mobile Device bland denna underlista. Klicka på den med höger musknapp och klicka på "Ta bort" i rullgardinsmenyn.
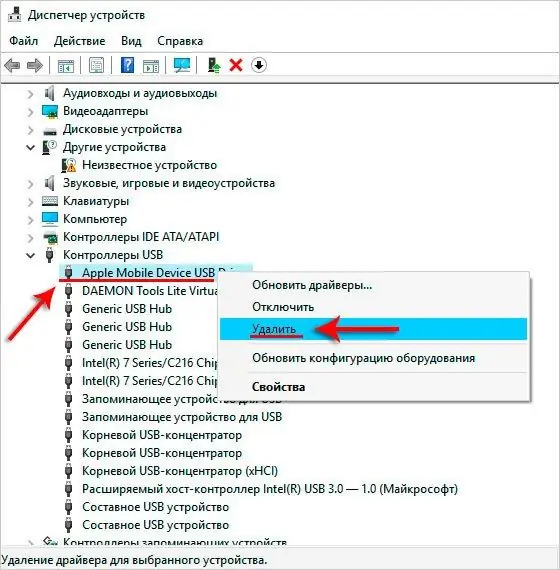
Oroa dig inte, din dator laddar automatiskt ned den här drivrutinen igen.
Ett litet fönster visas där du får en bekräftelse på åtgärden. Se till att det finns en bock "Ta bort drivrutinsprogram" och klicka på OK. När programmet meddelar dig att åtgärden är klar, kopplar du bort kabeln och sätter i den igen. Datorn ska automatiskt känna igen enheten och börja installera drivrutinen, som meddelar dig med ett litet fönster mitt på skärmen.

Du kan klicka på "Stäng" - detta avbryter inte processen
När drivrutinen är installerad visas en motsvarande avisering längst ned till höger: "Enheten är redo att användas."
Vi uppdaterar drivrutinen för chipsetet
Du kan kontrollera drivrutins relevans för chipsetet genom att ansluta alla andra enheter (en annan smartphone, flash-enhet) till datorn via USB. Om det inte också är läsbart kan problemet ligga här.
Först bestämmer vi tillverkaren av processorn för att ladda ner den drivrutin som krävs. För att göra detta, gå tillbaka till "Enhetshanteraren" och expandera underlistan "Processorer". Där ser vi antingen Intel eller AMD.
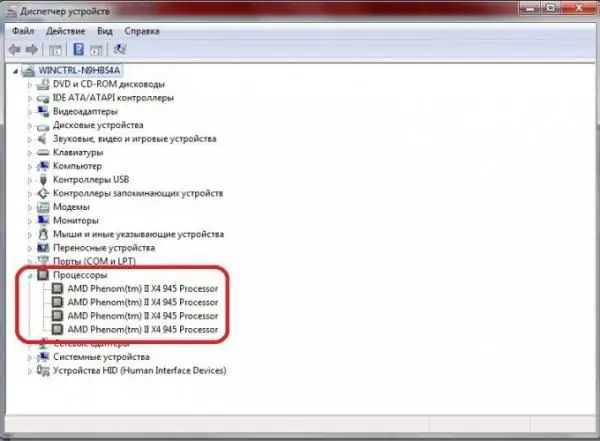
Oroa dig inte om det finns flera processorer i listan - det här är normalt
Nu måste du gå till tillverkarens officiella webbplats (Intel eller AMD) och hitta avsnittet med drivrutiner. Ladda ner den föreslagna filen (troligen kommer det att vara ett.zip-arkiv - efter att du har laddat ner den måste du packa upp den) och köra.exe-filen, som kommer att finnas i den nedladdade mappen. Den installerar den senaste drivrutinen på chipsetet. Starta sedan om datorn och försök ansluta din iPhone igen.
Startar om tjänster
Kanske ligger anledningen till den frysande Apple Mobile Device-tjänsten. Låt oss ladda om det:
- Stäng iTunes, koppla bort iPhone från datorn.
- Tryck på Win + Q. Du kommer att se en sökruta.
- Ange tjänster i den (utan offert).
- Kör programmet och hitta Apple Mobile Device Service i listan. Det blir inte svårt - tjänsterna listas alfabetiskt.
-
Klicka på "Stopp" i fönstret som visas.

Stoppa tjänsten Ibland ligger orsaken till detta dåliga iPhone-beteende i fel tjänster.
- Se till att starttypen är automatisk. Om inte, ändra inställningen.
- Klicka nu på "Kör".
Försök öppna iTunes igen och anslut din iPhone.
Om allt annat misslyckas
Du har följt alla instruktioner ovan, men datorn ser inte smarttelefonen envist? Försök att ansluta den till en annan dator med en annan kabel. Besök en av dina vänner, be dem om tillstånd att installera iTunes och anslut din iPhone. Om problemet kvarstår där ligger orsaken förmodligen i själva iPhone. I det här fallet är det bäst att ta telefonen för inspektion till en pålitlig mästare.
Detta problem är vanligtvis lätt att lösa på egen hand. Följ bara de enkla instruktionerna och snart kommer din iPhone att kännas igen på din dator igen.
Rekommenderad:
Hur Man Använder AirDrop, Vad Ska Man Göra Om Det Inte Fungerar Eller Inte Ser IPhone, IPad, IPod Touch

AirDrop och enheter som stöds. Hur man tar reda på om den är tillgänglig på en enhet. Hur man aktiverar, konfigurerar och inaktiverar. Lösa AirDrop-problem
Windows 7 Enhetshanterare: Var Och Hur Man öppnar Den, Vad Man Ska Göra Om Den Inte öppnas, Inte Fungerar Eller är Tom, Och Om Den Inte Har Några Portar, Skrivare, Enhet, Bildskärm

Enhetshanteraren i Windows 7. Var hittar du det, varför du behöver det. Vad du ska göra om det inte öppnas eller om du stöter på oväntade problem när du arbetar med det
Varför Datorn Inte Ser USB-minnet Och Vad Du Ska Göra För Att Lösa Problemet

Varför datorn inte ser USB-flashenheten. Tio skäl och lösningar på problemet med steg-för-steg-instruktioner
Vad Ska Man Göra Om En Katt Har Bitit Eller Repat, Vad Man Ska Göra Om Bettplatsen är Svullen (arm, Ben, Etc.), Vad är "kattrasksjukdom"

Konsekvenserna av kattbett och repor. Första hjälpen till människan. Medicinsk hjälp: immunisering, antibiotikabehandling. Förebyggande åtgärder
Vad Man Ska Göra På Semester Hemma - Vad Man Ska Göra Om Det Inte Finns Pengar Och Du Inte Går Någonstans

Vad man ska göra på semester hemma: hälsa, skönhetsförfaranden, fotosession. Semester på en budget: städning och ordning, sova, vandra, lifta
